클립 스튜디오: 채우기 도구 (2)
- tip
- 2020. 2. 24. 16:38

채우기 도구 (1) 편에 이어서 계속해서 도구 속성의 5번부터 살펴보겠습니다.
1편은 --------->클립 스튜디오: 색 칠하기_채우기 도구 (1)
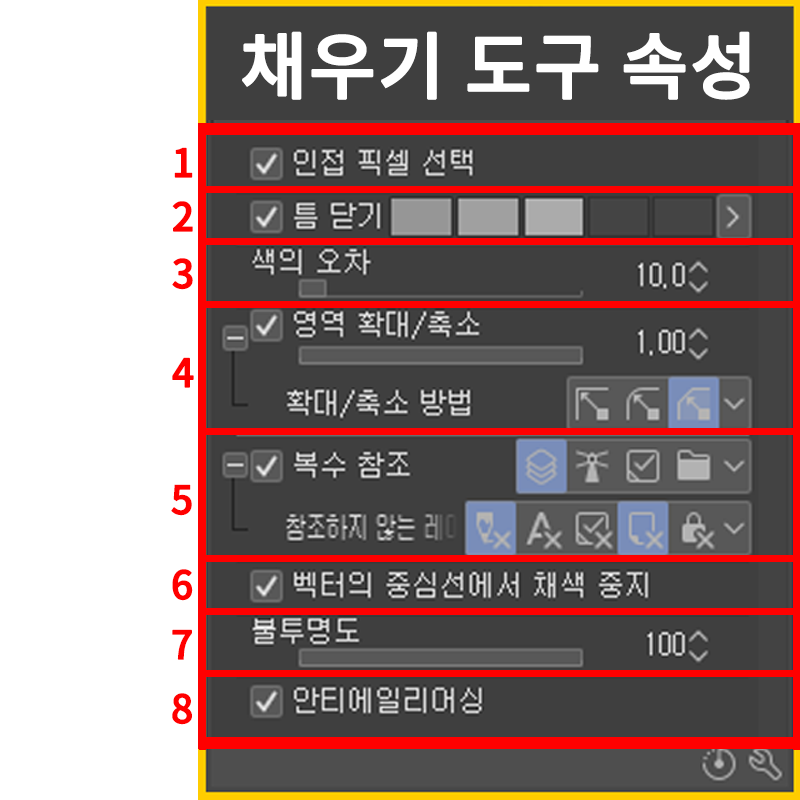
5. [복수 참조]: 채우기를 사용할 때 참조할 레이어를 설정하는 기능입니다.
'복수 참조'에는 아래의 이미지와 같이 5가지 기능이 있습니다.
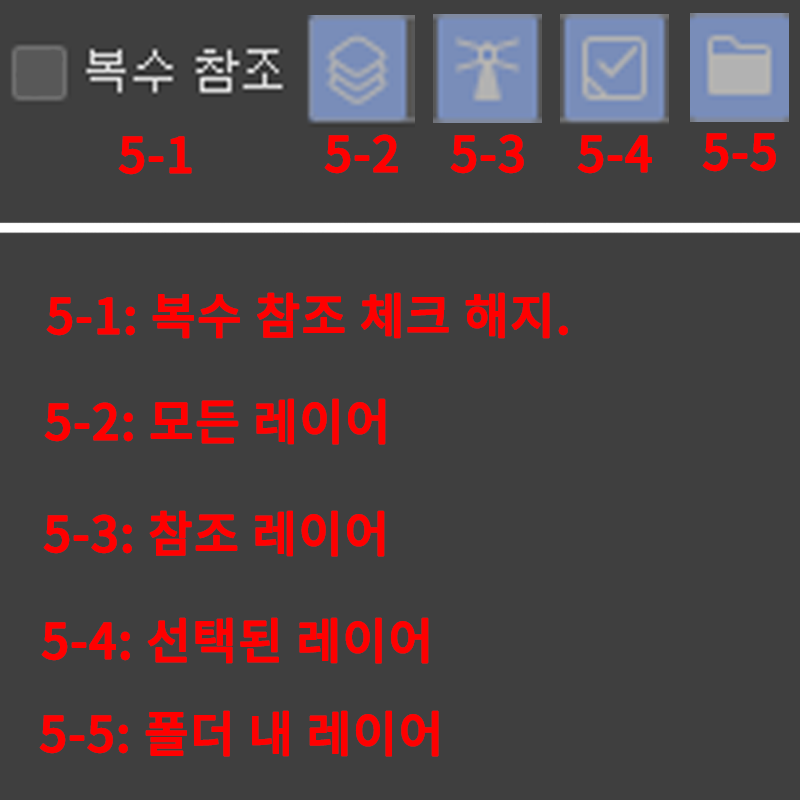
♣ 5-1 복수 참조를 끌 경우: 현재 선택하고 있는 레이어만 참조해서 색을 채웁니다.
예) 아래의 이미지에서 1레이어를 선택하고 박스 선 바깥쪽에서 색을 채우니, 1레이어만 참조되어, 색이 검은 박스를 넘어가지 못하고 박스 주변으로 들어가는 모습입니다. 2, 3레이어의 박스는 1레이어 보다 하위 레이어이므로 색에 가려서 박스가 사라진 것을 볼 수 있습니다.
※ 주의: 문자는 레이어 위치 설명 때문에 있는 것이며, 참조가 안 되게 설정해 두었습니다. 그러니 문자는 빼고 박스 선을 위주로 계산하며 보시면 됩니다.)
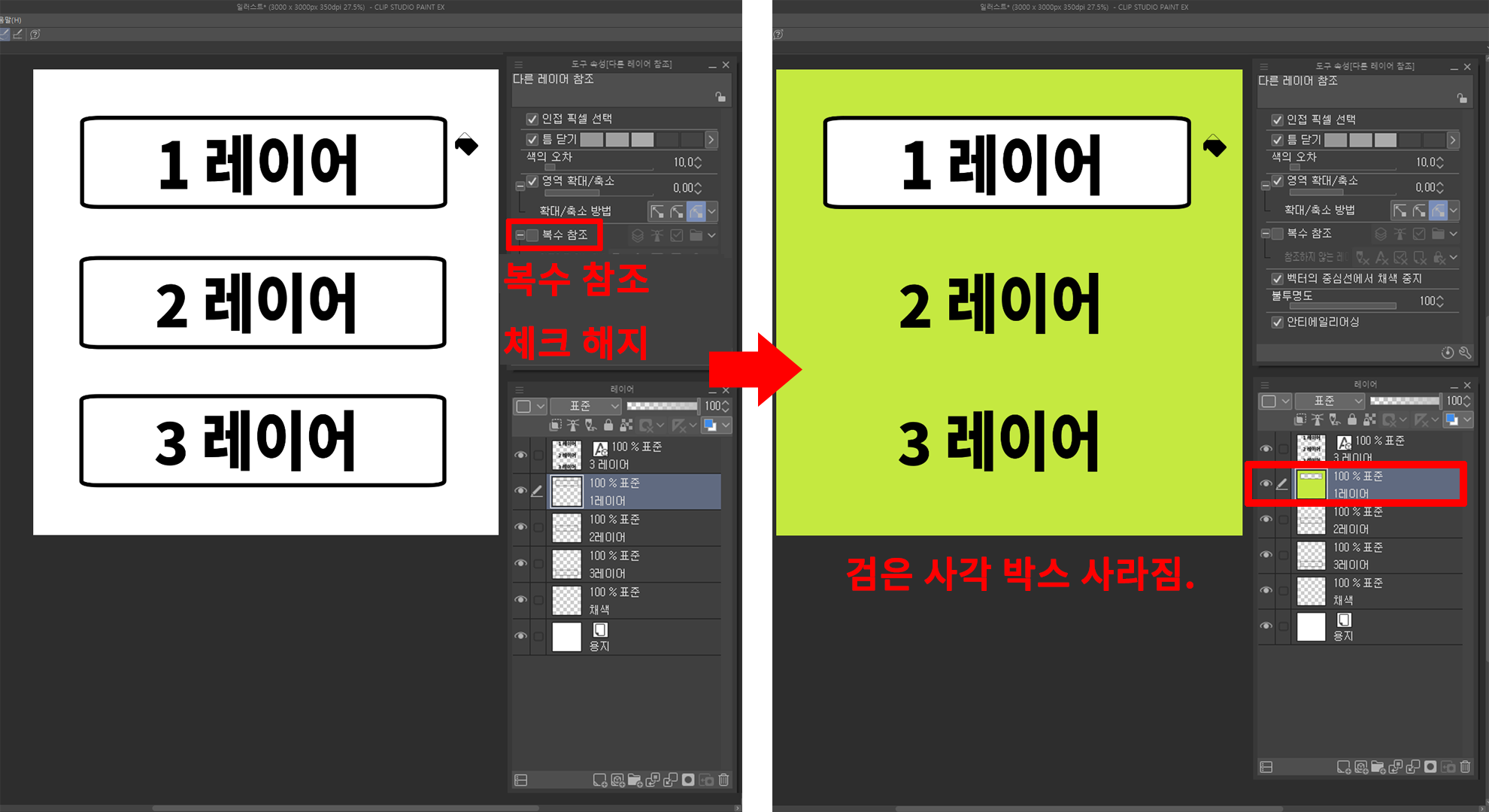
♣ 5-2 모든 레이어: 현제 생성되어 있는 모든 레이어의 이미지들을 참조하여 색을 칠합니다.
예) 1레이어가 선택돼 있는 상태에서, 3레이어 박스 안에 채우기 위해 '채우기 툴'을 클릭해 보니 3레이어 박스 안쪽의 색이 칠해집니다. 이와 같이 선택한 레이어와 상관없이 모든 레이어의 선들을 참조합니다.
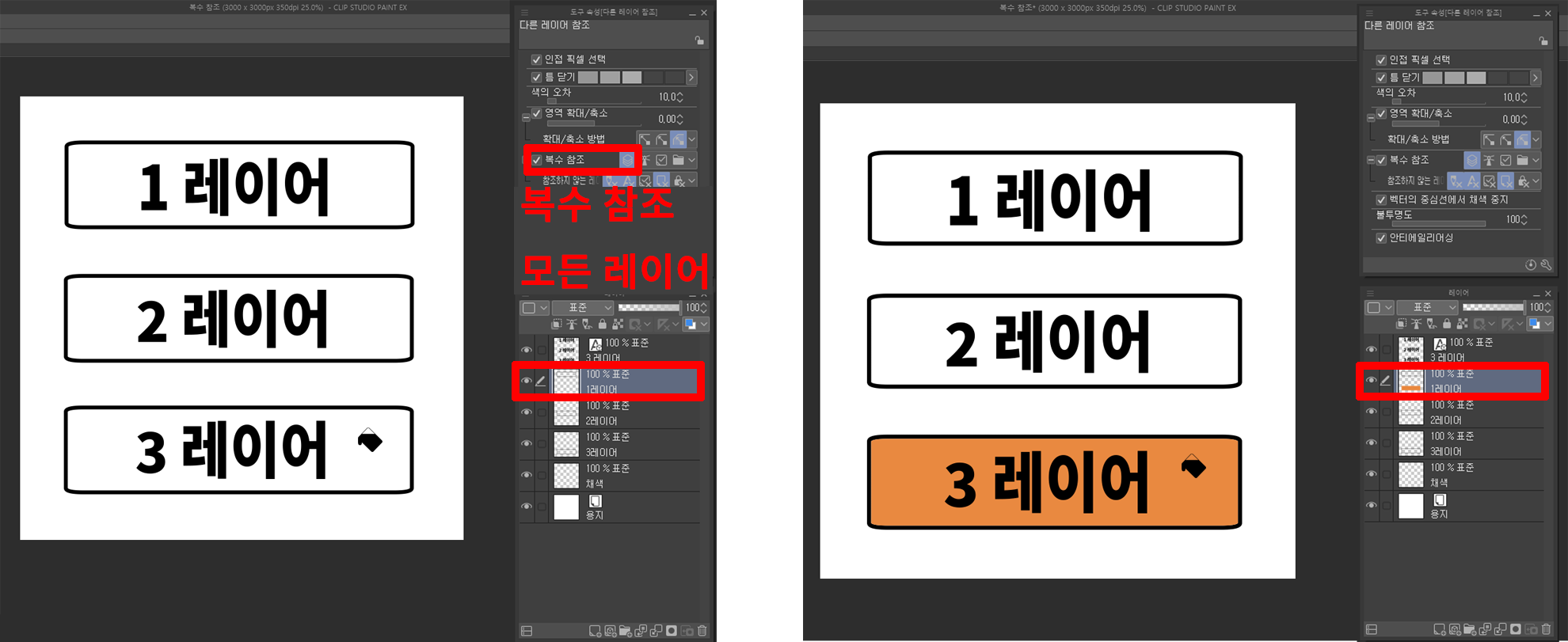
♣ 5-3 참조 레이어: 레이어를 미리 참조 레이어로 설정을 해 두고, 채우기를 하는 설정입니다.
참조할 레이어를 선택하고, 레이어 창의 위쪽 아이콘들 중에 '등대' 모양의 아이콘을 클릭하여 참조 레이어를 설정합니다. (참조 레이어로 설정된 레이어 앞에는 등대 모양의 아이콘이 표시됩니다.)
▩ 참조 레이어 예 1) 참조 레이어를 2번 레이어로 설정하고, 1번 레이어를 선택 후, 1번 레이어의 박스 선 바깥쪽에서 채우기를 했을 때: 선택한 1번 레이어와 선택하진 않았지만 참조 설정이 되어 있는 2번 레이어가 함께 참조가 되어 색이 검은 박스 선을 침범하지 못합니다. 반면 3번 레이어의 박스는 하위 레이어이므로 색에 가려졌습니다.

▩ 참조 레이어 예 2) 참조 레이어를 2번으로 설정하고, 2번 레이어를 선택 후, 2번 레이어의 박스 선 바깥쪽에서 채우기를 했을 때: 참조가 2번이고 2번 레이어에 색을 부으니, 2번 레이어만 참조하여 색이 들어갔습니다. 1번 레이어는 상위 레이어라 박스의 선은 보이지만 참조가 안 되었기 때문에 박스 속에 색이 들어가 있는 모습입니다. 그리고 3번 박스는 2번 보다 하위 레이어라서 박스 자체가 색에 가려져 보이지 않습니다.
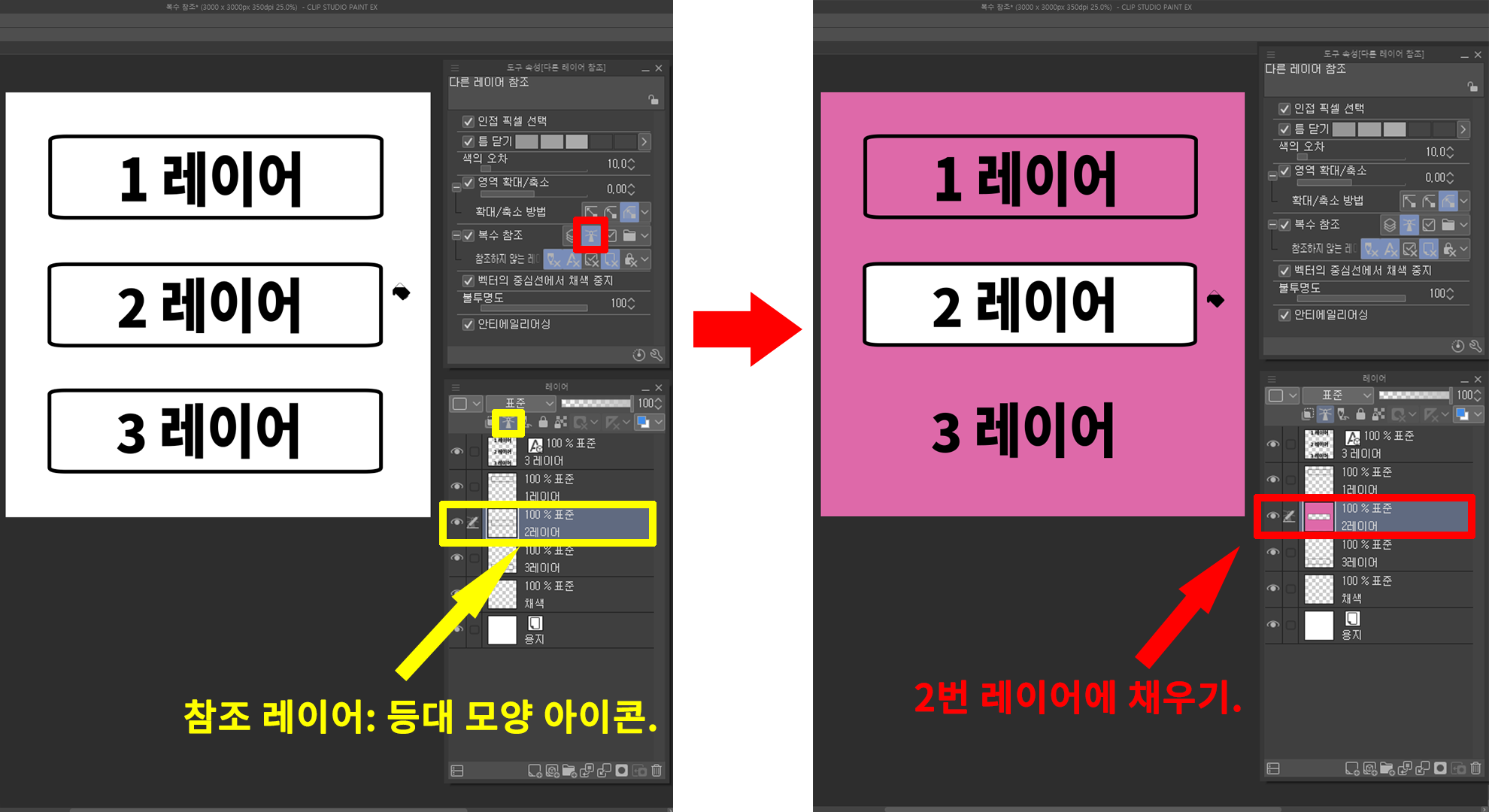
▩ 참조 레이어 예 3) 참조 레이어를 2번으로 설정하고, 3번 레이어를 선택 후, 3번 레이어 박스 선 바깥쪽에서 채우기를 했을 때: 역시 참조 설정되어 있는 2번 레이어와 선택한 3번 레이어가 참조 되어 색이 들어간 것을 볼 수 있습니다. 1번 레이어는 상위 레이어라서 선은 보이지만 선의 안쪽으로 색이 들어가 있는 것을 볼 수 있습니다.
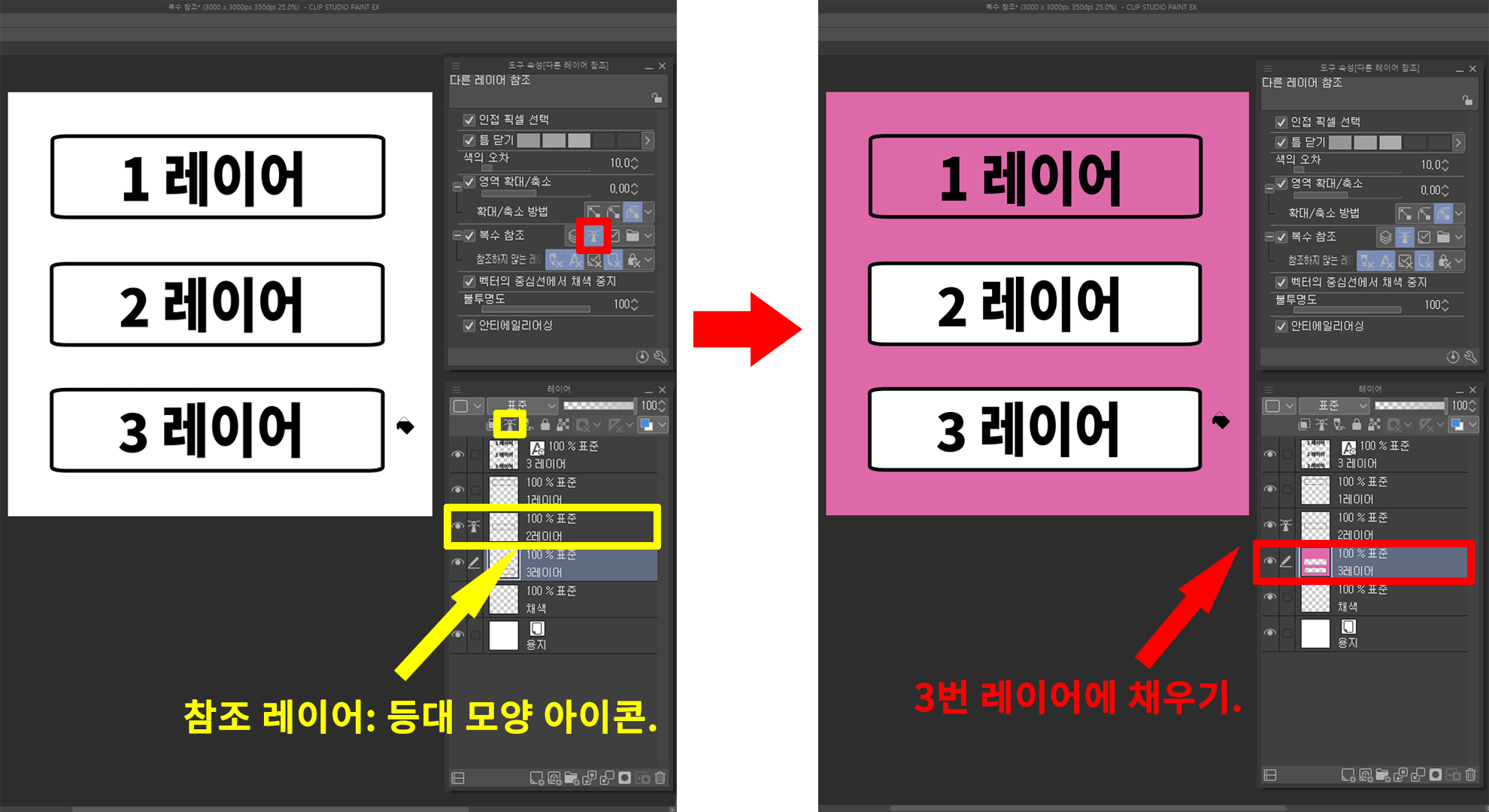
▩ 참조 레이어 예 4) 참조 레이어를 2번으로 설정하고, 제일 하위의 채색 레이어에 박스 선 바깥쪽에서 채우기를 했을 때: 제일 하위의 아무 것도 없는 빈 레이어인 채색 레이어에 색을 채우니, 2번의 참조 레이어의 박스만 색이 침범하지 못하게 참조 되고, 다른 레이어들의 박스 속은 모두 색이 들어간 것을 볼 수 있습니다.
(참조 레이어 해지는 해당 레이어에서 다시 한번 등대 모양 아이콘을 클릭하면 됩니다.)
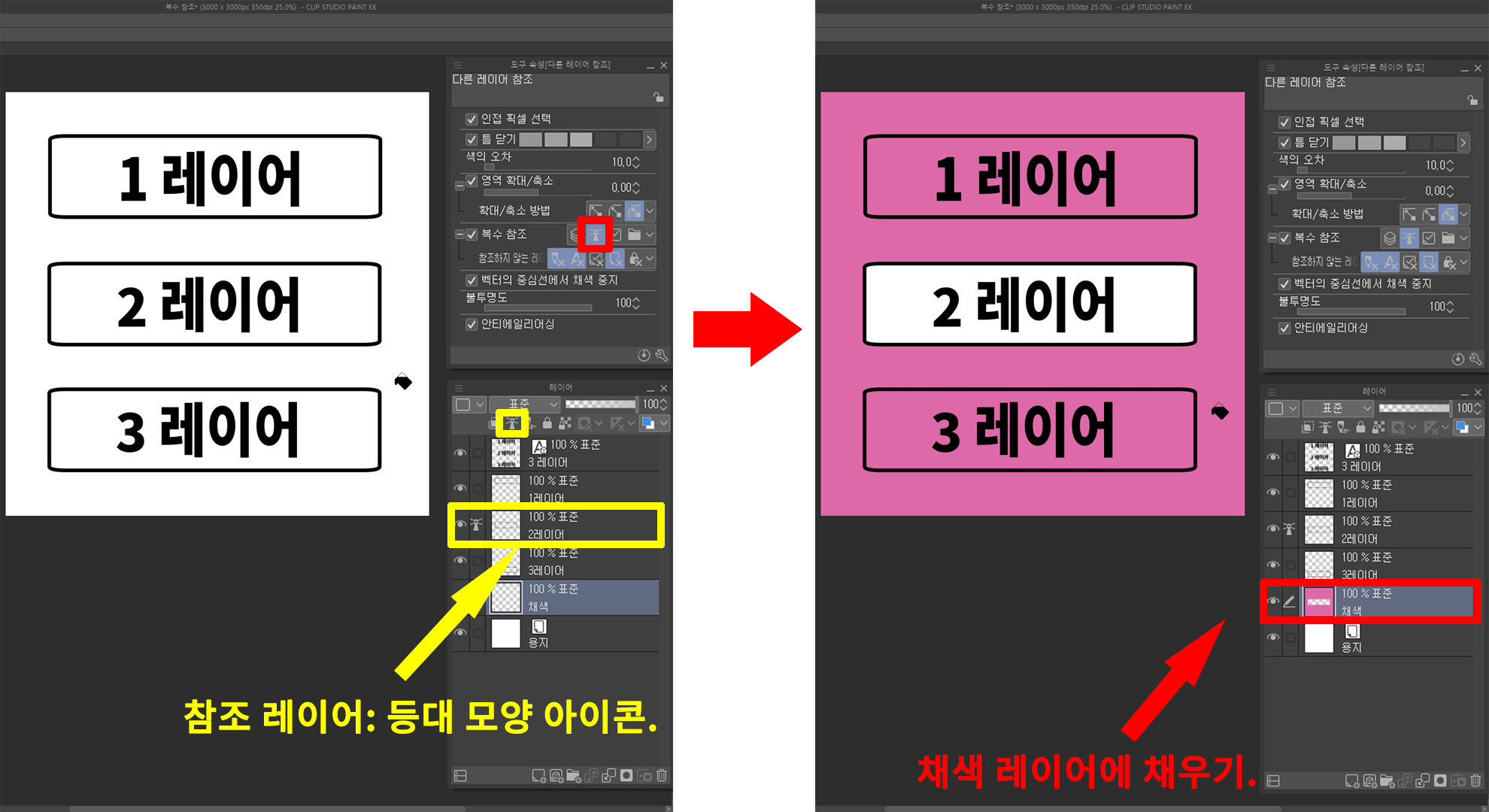
♣ 5-4 선택된 레이어: 선택되어 있는 레이어만 참조하여 색을 채웁니다. 여러 개의 레이어를 선택하여 한꺼번에 참조하게 할 수 있습니다.
예) Ctrl을 누르고 1, 2번 레이어를 클릭하여 선택한 후, 채우기 툴로 색을 채우면 선택된 1, 2번 레이어를 참조하여 색이 들어가고, 3번 레이어 박스는 1번 레이어에 가려졌습니다.
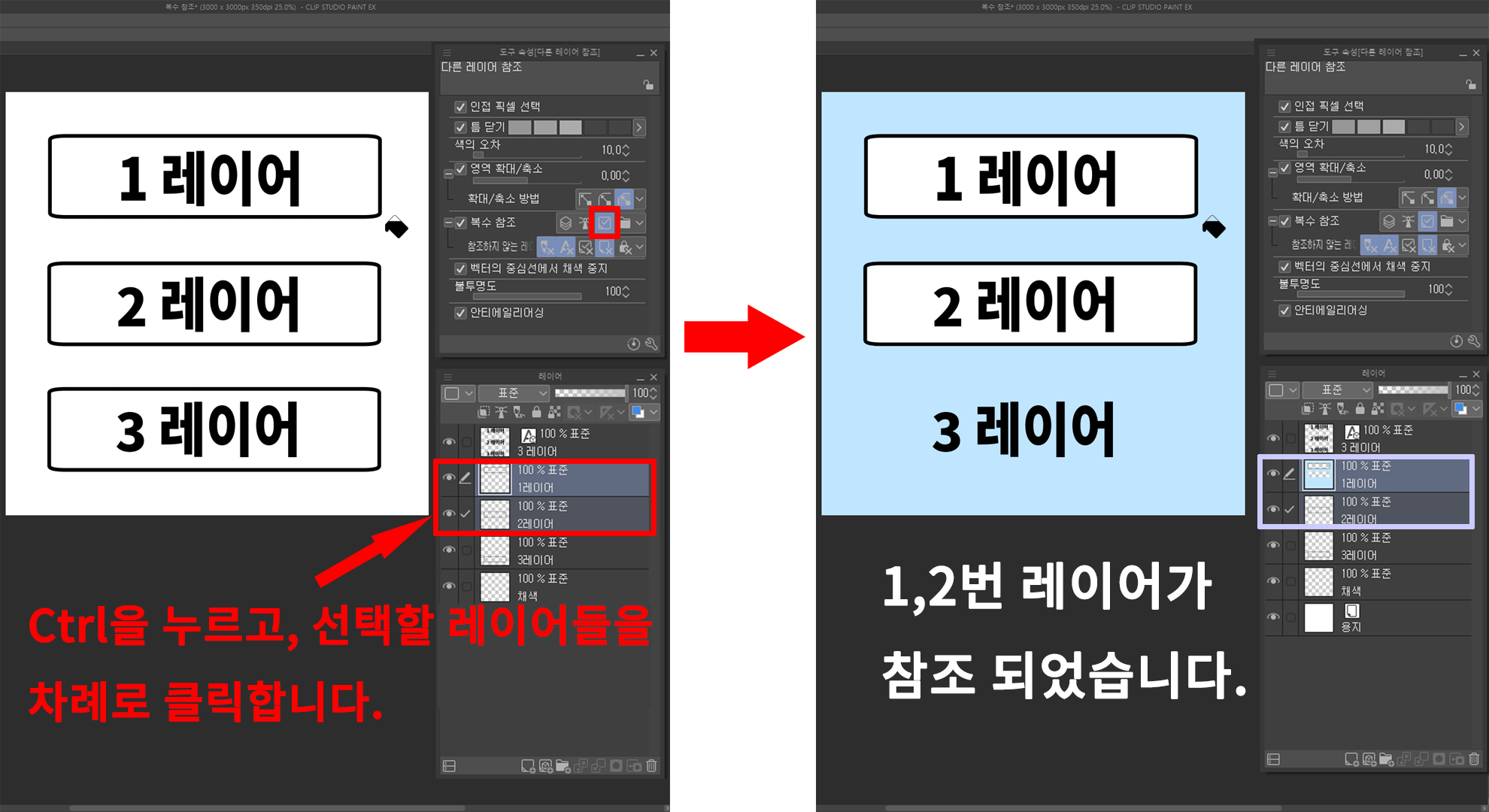
레이어 박스가 가려지지 않게 하기 위해서는, 참조할 레이어와 제일 하위의 채색 레이어를 함께 선택해서 채색 레이어에 색을 채우는 방법이 좋을 것 같습니다.
※주의: Ctrl을 누르고 처음 누르는 레이어 앞에 연필 모양의 아이콘이 생기며, 그곳에 색이 채워집니다. 그러니 색을 넣을 곳의 레이어를 먼저 선택해야 합니다. 아래의 이미지에서는 채색 레이어를 먼저 선택하고 1, 2번 레이어를 선택한 모습입니다.
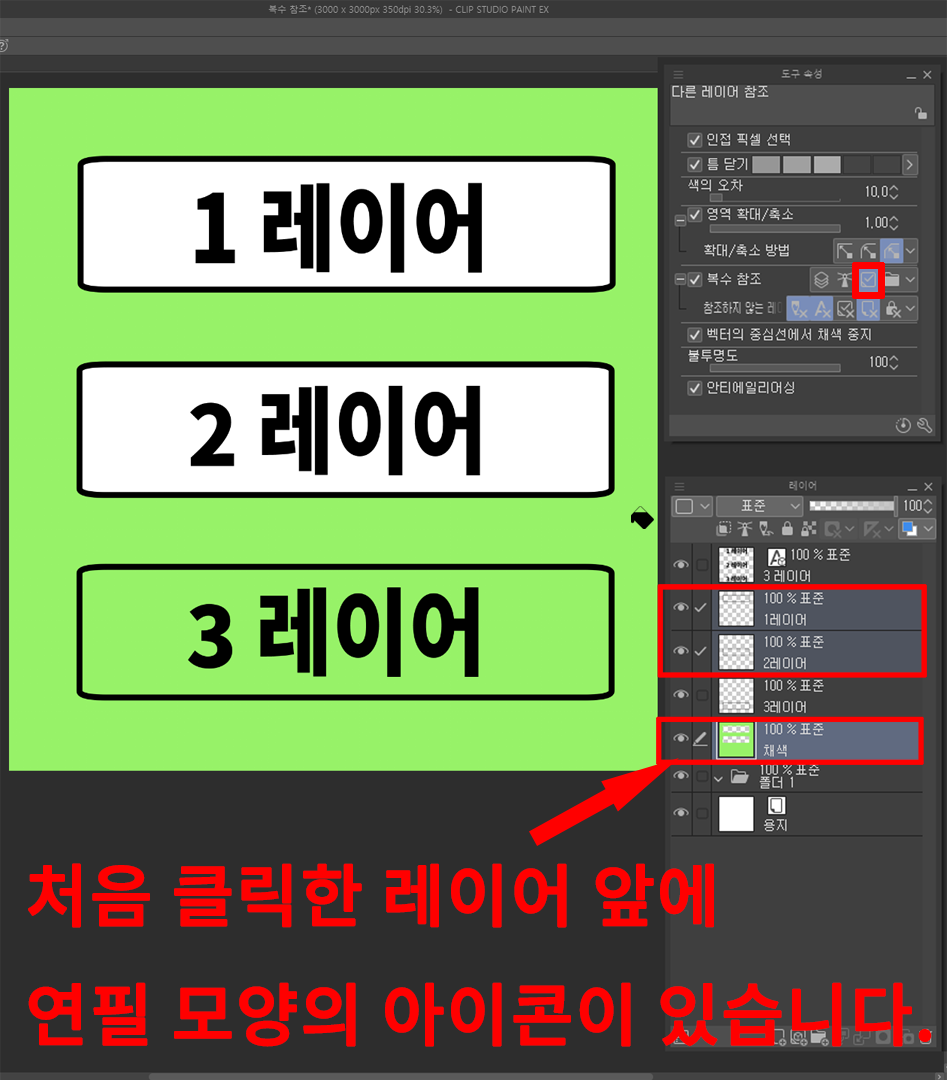
♣ 5-5 폴더 내 레이어: 폴더 안에 들어가 있는 레이어만 참조합니다. 폴더 안의 레이어에 채우기 툴을 사용해야 적용됩니다.
예) 레이어 창 아래의 여러 아이콘들 중, 폴더 모양의 아이콘을 클릭하고, 폴더를 만들어 준 후, 폴더 안에 2, 3, 채색 레이어들을 드래그하여 넣고, 폴더 안의 레이어를 선택한 후 색을 부어주면, 폴더 안의 레이어만 참조 된 것을 알 수 있습니다.
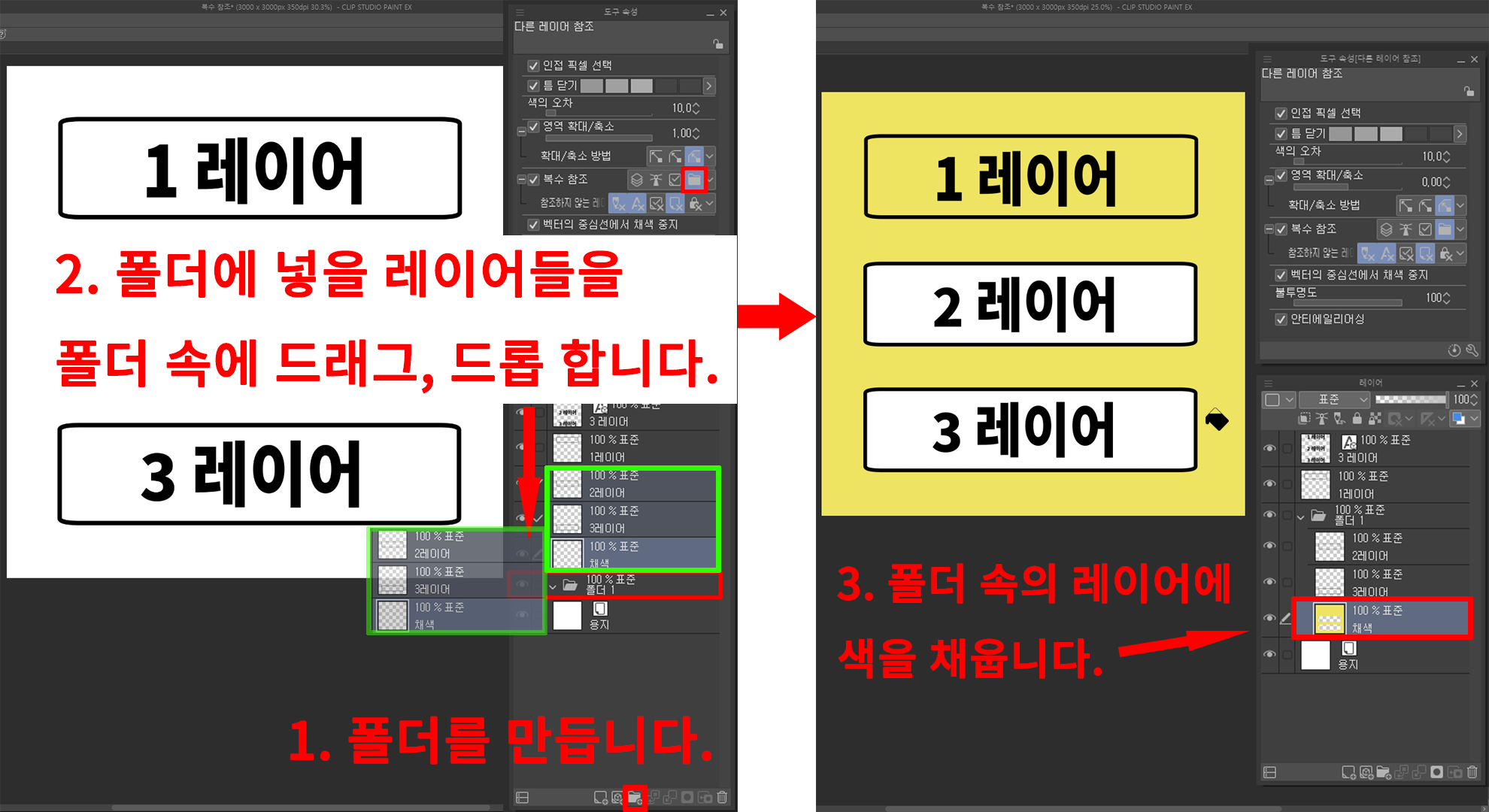
그리고 참조 레이어에는 참조하지 않는 레이어 기능도 있습니다. 참조 되길 원하지 않는 레이어들을 미리 설정해 두어 작업에 효율을 높일 수 있습니다. (위의 예시 이미지들의 문자가 참조 되지 않는 이유도 이곳에서 '문자를 참조하지 않음'에 체크를 했기 때문입니다.)
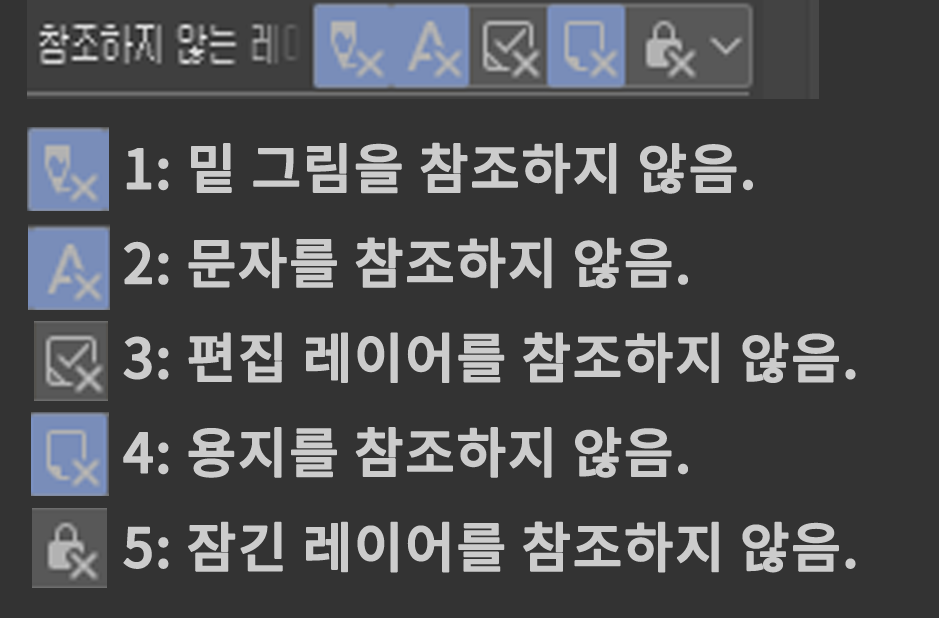
6. [벡터의 중심선에서 채색 중지]: 벡터 레이어에서 그려진 선의 중심에까지 채색을 합니다.
예) 실험에 방해가 될 수 있는 '영역 확대/축소 기능'을 OFF 한 상태로, 채우기의 불투명도를 낮춰서 색이 어떻게 들어가는지 확인해보니, 정확히 벡터 선의 중간까지 색이 잘 들어가는 것을 확인할 수 있습니다.
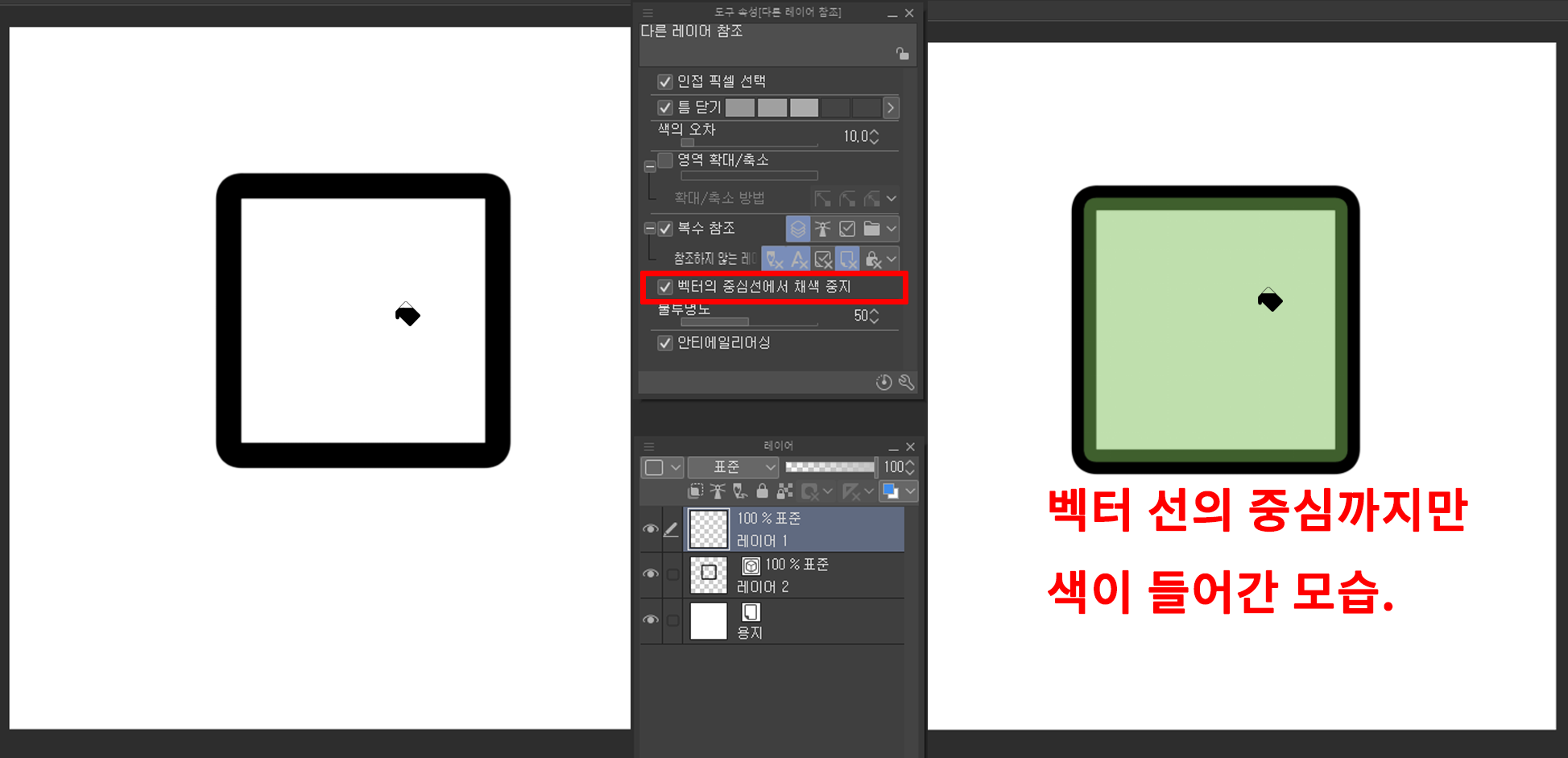
7. [불투명도]: 1~100까지 수치를 조절해서 채우기의 불투명도를 설정할 수 있습니다. 숫자가 낮아질수록 색이 투명하게 들어가고, 숫자가 높을수록 색이 불투명하게 들어갑니다.
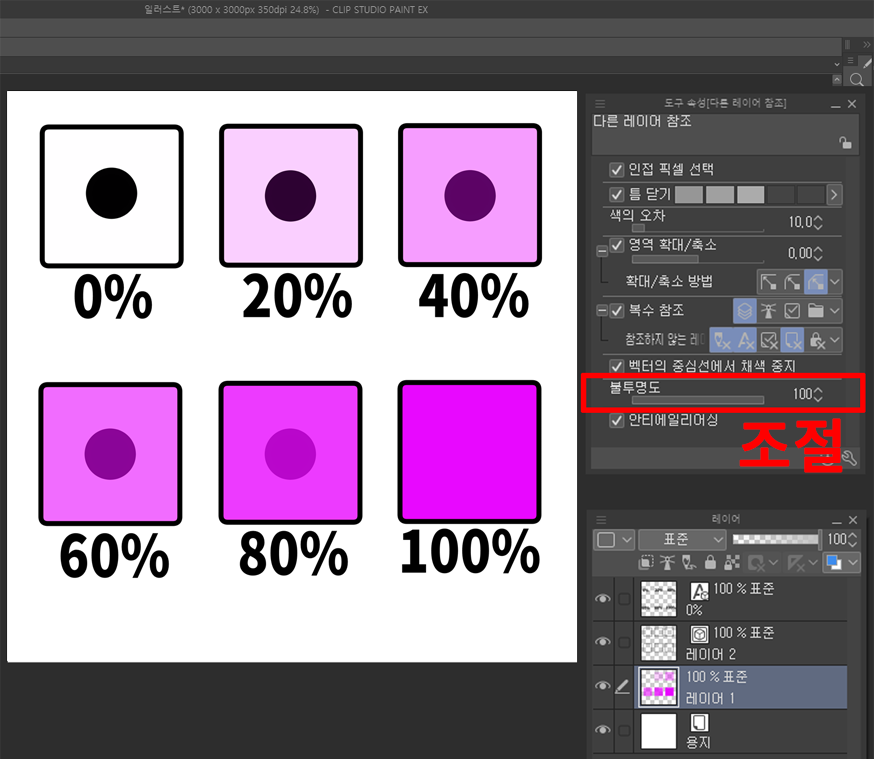
8. [안티에일리어싱]: OFF 하면 색이 선명하지만 거칠게 들어가고, ON 하면 색이 부드럽게 들어갑니다.
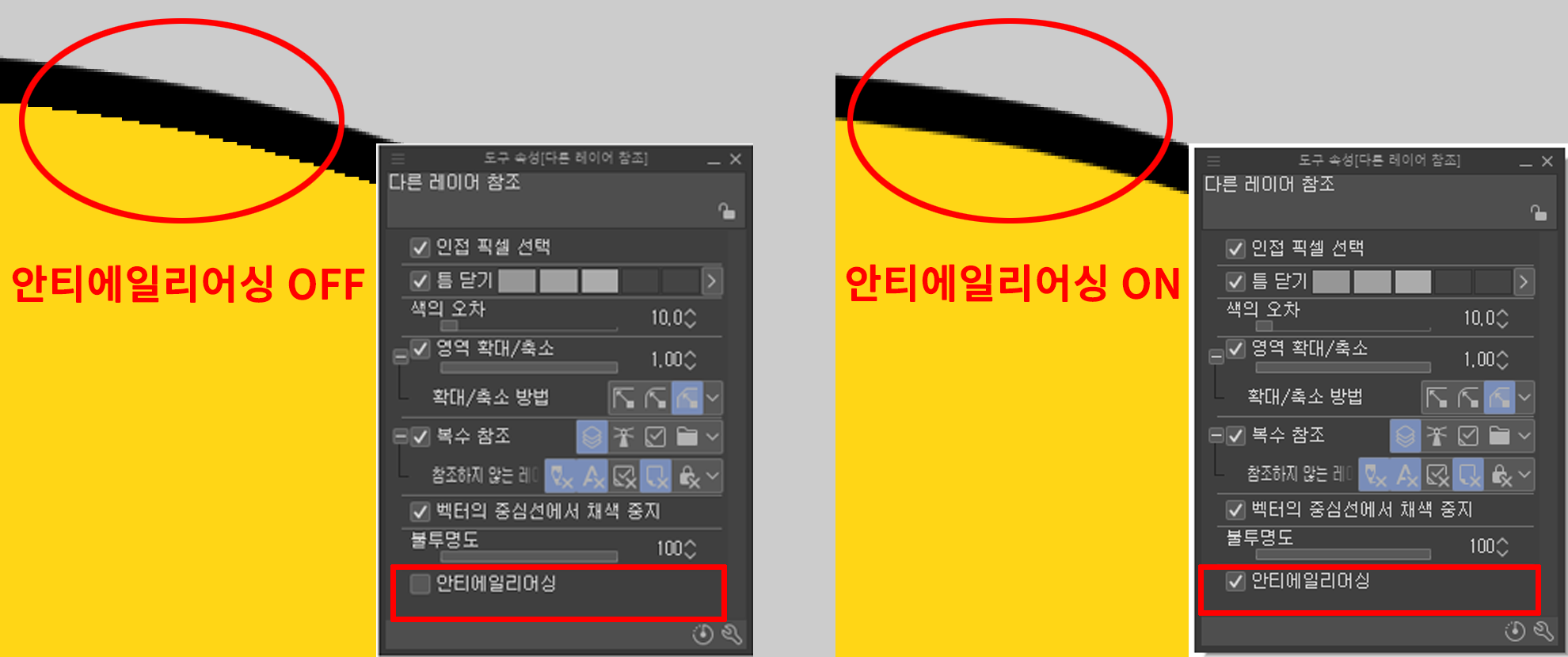
채우기 도구(3)부터는 나머지 [에워싸고 칠하기]와 [덜 칠한 부분에 칠하기]를 마저 둘러보겠습니다.
클립 스튜디오: 채우기 도구(3)_에워싸고 칠하기, 덜 칠한 부분에 칠하기.
클립 스튜디오: 채우기 도구(3)_에워싸고 칠하기, 덜 칠한 부분에 칠하기.
채우기 도구(3)에서는 에워싸고 칠하기와 덜 칠한 부분에 칠하기를 둘러보겠습니다. [에워싸고 칠하기]: 에워싸고 칠하기는 에워싼 곳의 닫힌 영역(그림의 선이 끊어져 뚫려 있지 않은 곳)을 모두 채울 수 있는..
boogafive.tistory.com
클립 스튜디오: 채우기 도구 (1)
클립 스튜디오의 도구 바에 포토샵의 페인트 통처럼 생긴 아이콘의 채우기 툴은, 전체적인 면이나, 여러 영역의 닫힌 면의 밑 색을 클릭 한 번에 칠하거나, 에워싸고 칠하거나, 덜 칠한 부분도 손쉽게 칠할 수 있..
boogafive.tistory.com
간단한 내용이지만, 도움이 된 분이 있었으면 좋겠네요. 항상 건강하시고, 하시는 일 잘되시길 바랍니다.
'tip' 카테고리의 다른 글
| 클립 스튜디오 : 서브 뷰. 참고 이미지 보면서 작업하기. (0) | 2020.02.27 |
|---|---|
| 클립 스튜디오: 채우기 도구(3)_에워싸고 칠하기, 덜 칠한 부분에 칠하기. (0) | 2020.02.26 |
| 클립 스튜디오: 채우기 도구 (1) (0) | 2020.02.23 |
| 클립 스튜디오: 필압 없는 펜 만들기. (0) | 2020.02.21 |
| 클립 스튜디오: 필압, 펜 압력 조정하기. (0) | 2020.02.20 |
