클립 스튜디오: 채우기 도구(3)_에워싸고 칠하기, 덜 칠한 부분에 칠하기.
- tip
- 2020. 2. 26. 19:34

채우기 도구(3)에서는 에워싸고 칠하기와 덜 칠한 부분에 칠하기를 둘러보겠습니다.
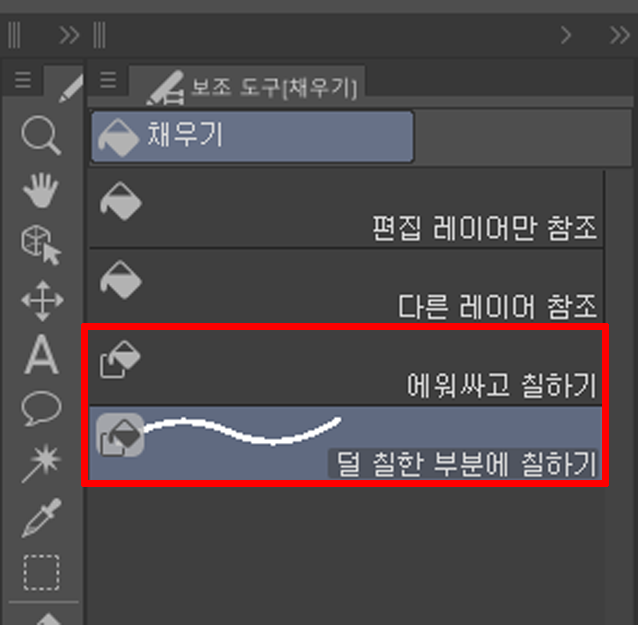
[에워싸고 칠하기]: 에워싸고 칠하기는 에워싼 곳의 닫힌 영역(그림의 선이 끊어져 뚫려 있지 않은 곳)을 모두 채울 수 있는 도구입니다.
아래의 그림과 같이 [에워싸고 칠하기]로 에워싸면, 에워싼 곳 중 닫힌 영역인 2번 고양이 전체와 1, 3번 고양이의 귀에만 색이 들어가는 것을 확인할 수 있습니다. (다시 말하면 에워싼 영역 안에, 선이 끊어지거나 열려 있지 않은, 닫힌 영역 전체가 들어가 있어야 합니다.)
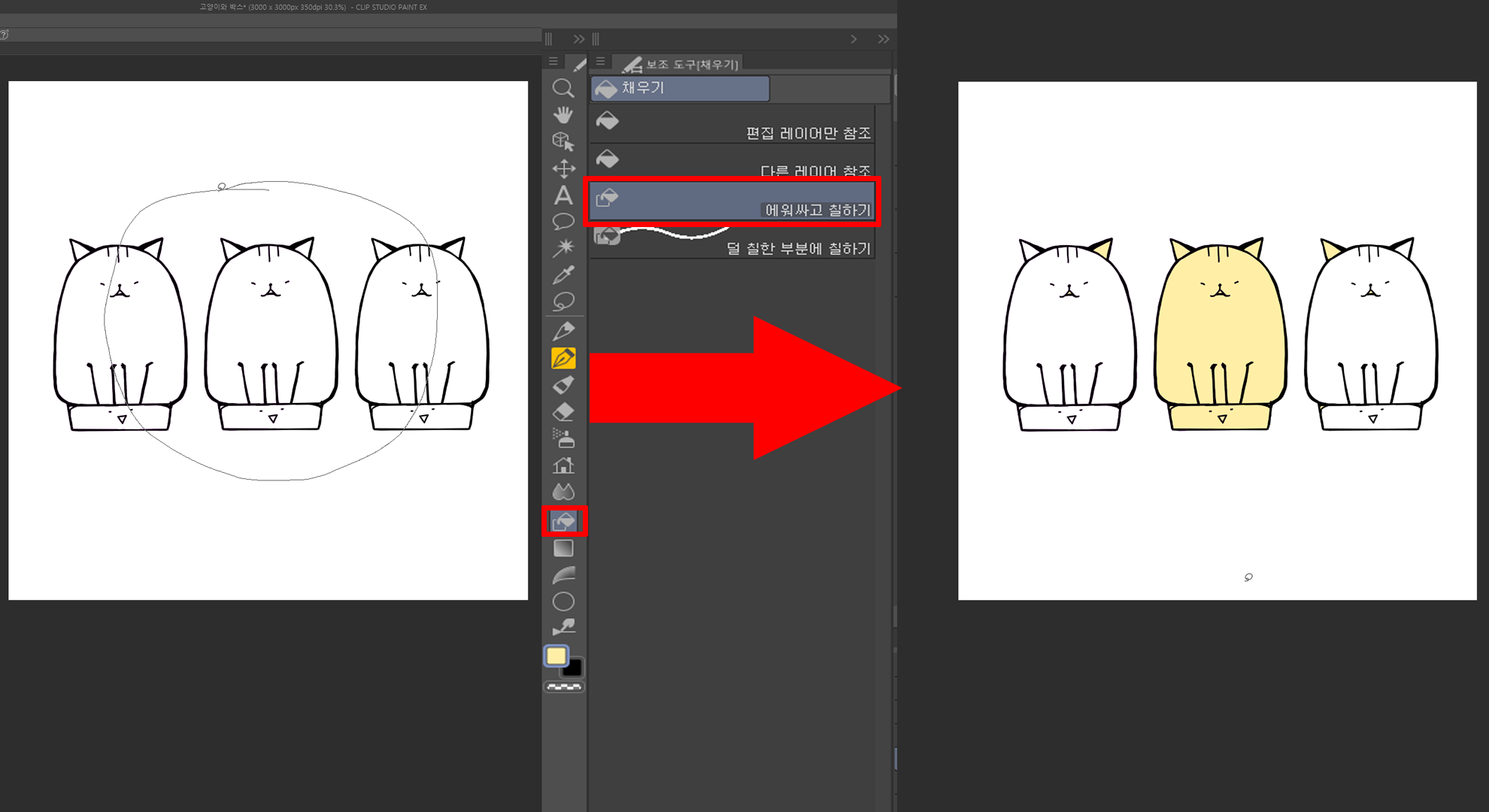
에워싸고 칠하기의 '도구 속성' 중 '대상색' 부분의 옵션들을 바꿔주면, 여러 가지 다양한 작업환경에 대처해서 자신의 작업환경에 맞게 채색할 수 있습니다. 특정한 상황에 맞춰 적절히 잘 사용한다면, 좋은 도구가 될 수 있을 것 같습니다.

[에워싸고 칠하기]의 '도구 속성' 중 '대상색'의 옵션들을 살펴보기 위해서, '펜 선 레이어'에 그림을 그리고 '펜 선 레이어' 아래에 '채우기 레이어'를 추가하여, '채우기 레이어'에 색을 넣으면서 기능을 살펴보겠습니다.
※ 펜 선 레이어에나 펜 선 레이어의 상위 레이어에는 시험을 하지 않겠습니다. 기본적으로 에워싸고 칠하기도 채색 도구이고, 개인적으로 채색을 할 때, 선이 있는 곳에 바로 채색하거나, 펜 선 레이어 상위에 레이어를 만들어 놓고, 선이 가려지도록 채색을 하는 스타일은 아니며, 이미 칠해져 있는 색을 바꾸거나, 선의 색을 바꾸는 방법은 이 방법 이외에도 많은 방법들이 있기 때문에, 저는 그냥 알기 쉽고, 심플하게 펜 선이 있는 레이어 밑에 '채우기 레이어'를 하나 만들어서 어떻게 칠해지나 보겠습니다.
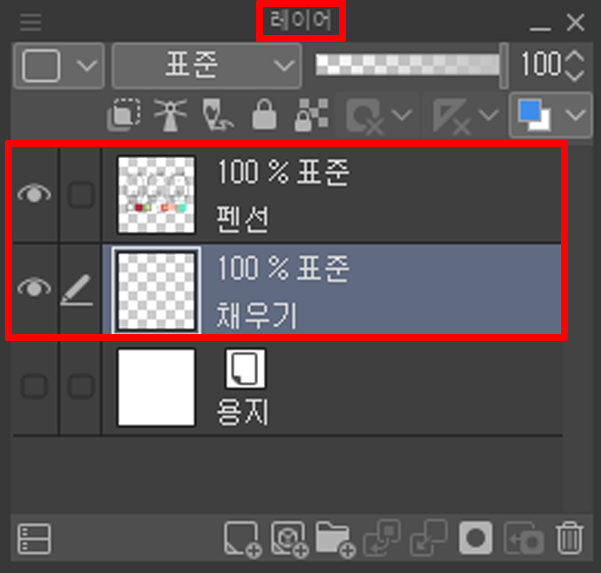
♣ 모든 색 대상: 투명을 포함한 모든 색을 대상으로 색을 채웁니다.
펜 선 레이어 아래에 채우기 레이어를 만들고, 그곳에 모든 색 대상이 적용된 에워싸고 칠하기를 사용했기 때문에, 아래의 그림과 같이, 상위 펜 선 레이어에서 색이 칠해져 있던 1번, 2번 사각형과 4, 5, 7번의 테두리는 색이 변하지 않았습니다. 반면 투명 부분이었던 고양이들은 보라색이 완전히 들어간 모습이고, 반투명 부분이었던 3번 사각형의 속과, 6번 사각형은 아래에 채워진 보라색과 색이 섞여 보이면서 혼합된 색으로 표현됩니다.

그리고 펜 선 레이어의 눈을 감겨보니, 펜 선 레이어에 가려져 있던 1, 2번 사각형과 4, 5, 7번의 사각형의 테두리 아래에도 색이 들어가 있는 것을 확인할 수 있고, 전체적으로 색이 모두 깔끔하게 들어간 것을 볼 수 있습니다. 캐릭터의 실루엣이나 그림자 그림을 만들 때 유용할 것 같다는 생각을 해봅니다.
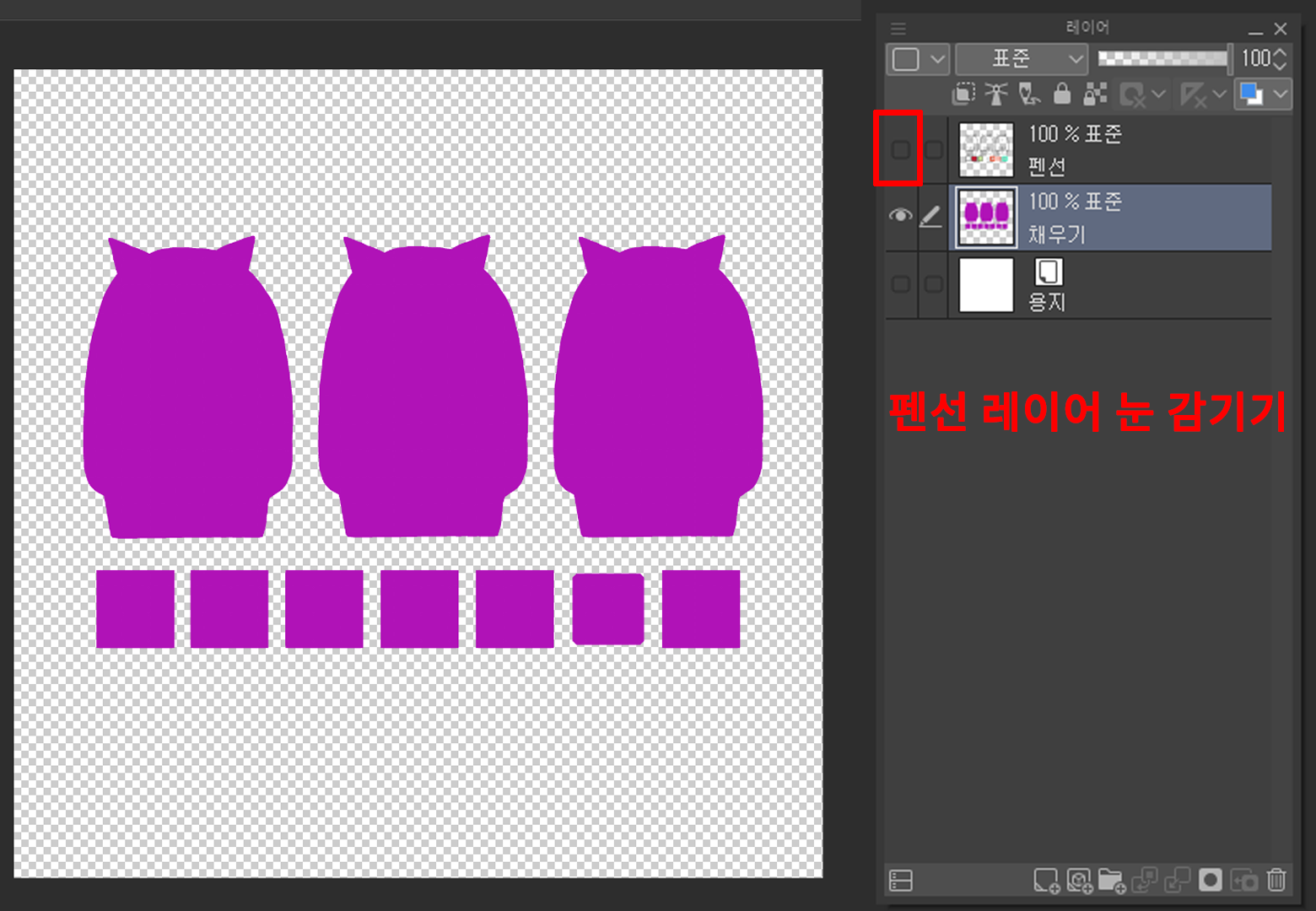
♣ 투명 부분만: [에워싸고 칠하기]의 기본 설정으로 지정되어 있는 기능이며, 투명 부분이면서 닫혀 있는 영역을 채웁니다.
아래의 그림을 보면, 투명인 부분은 모두 색이 들어 간 모습입니다. 반면 3, 6번 사각형같이 반투명이 있는 곳은 색이 들어가지 않았습니다. 그리고 펜 선 레이어의 눈을 감겨보면 보라색 고양이의 검은색 선 부분이 채색에서 제외된 것을 알 수 있고, 투명이 없었던 1, 2, 3, 6번의 사각도 채색에서 제외되었습니다. 모든 색 대상과는 확실히 다른 기능으로 보입니다.
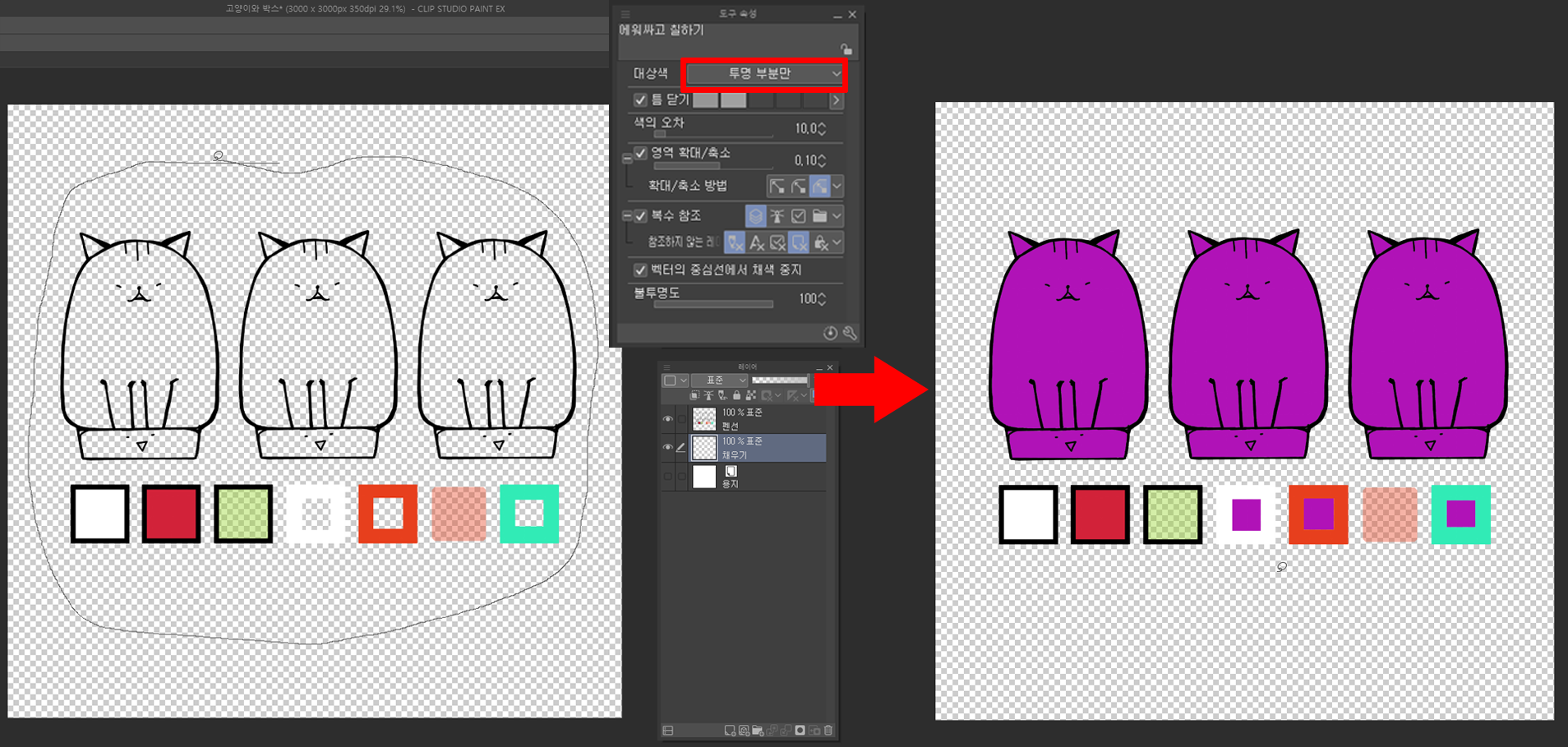
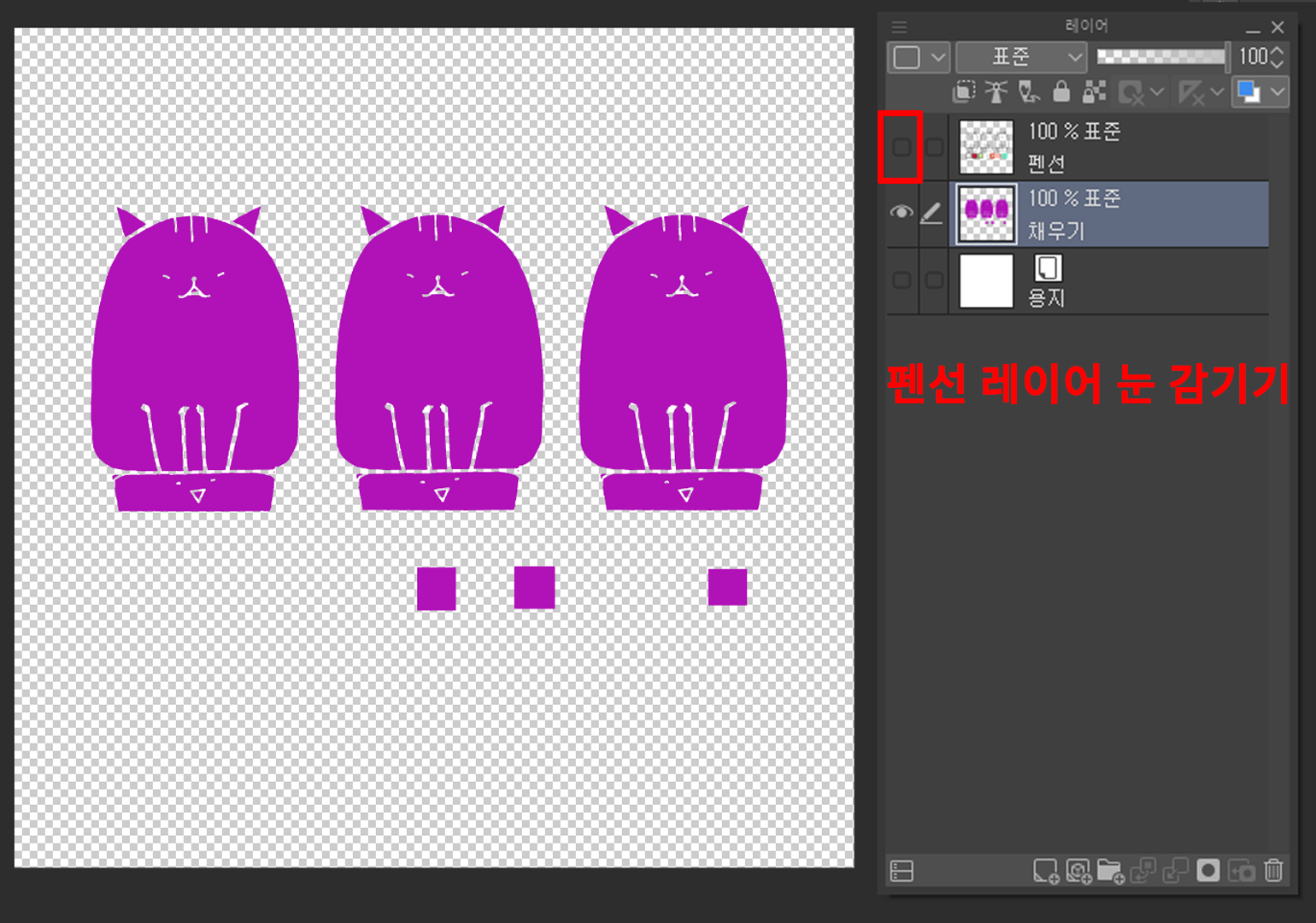
♣ 투명으로 둘러싸인 부분: 투명으로 둘러싸인 부분에 색을 채웁니다.
아래 그림을 보면 변화가 없는 것처럼 보이지만, 펜 선 레이어의 눈을 감겨보면, 투명으로 싸여있던 검은 펜 선이 모두 보라색으로 바뀐 것과 반투명이었던 네모 밑에도 색이 채워진 것을 볼 수 있습니다. 마치 [선 색을 그리기 색으로] 기능을 적용한 것 같은 모습입니다.
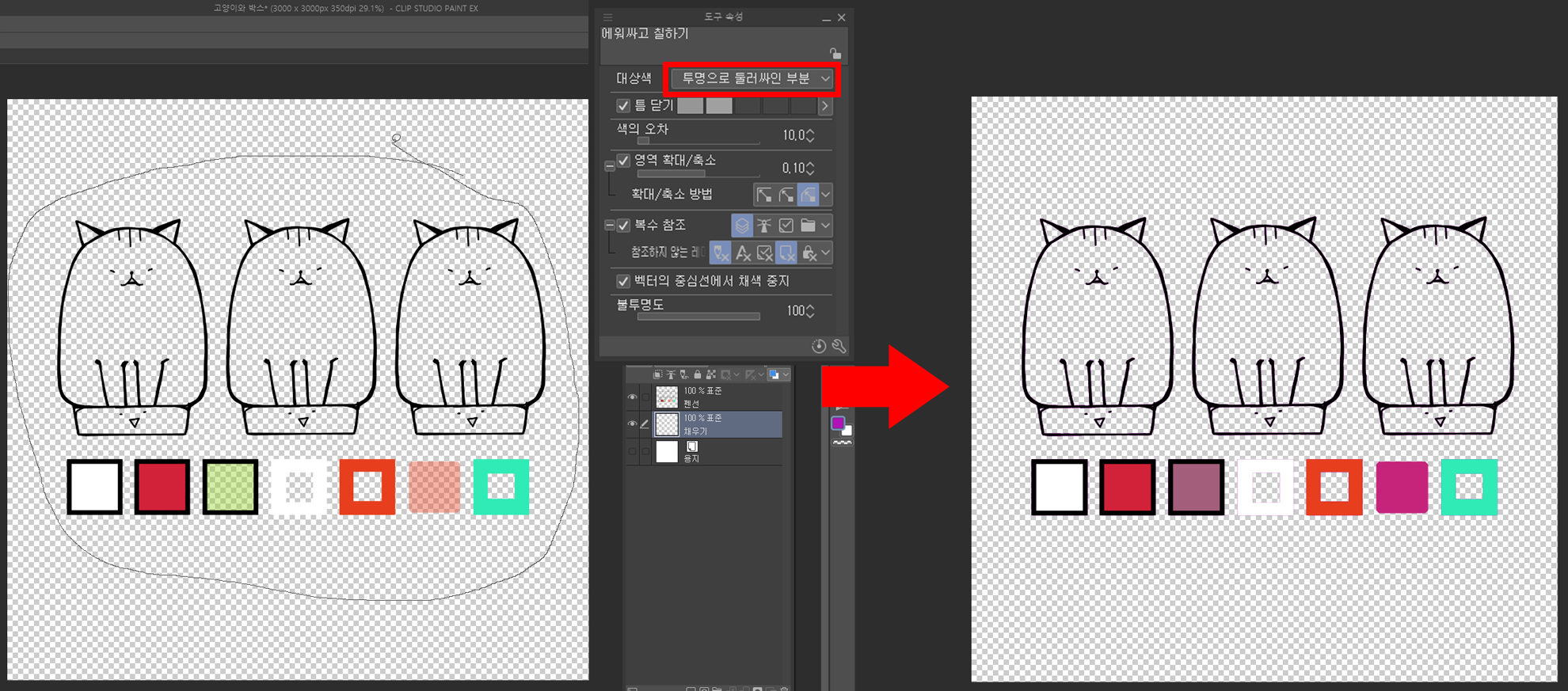
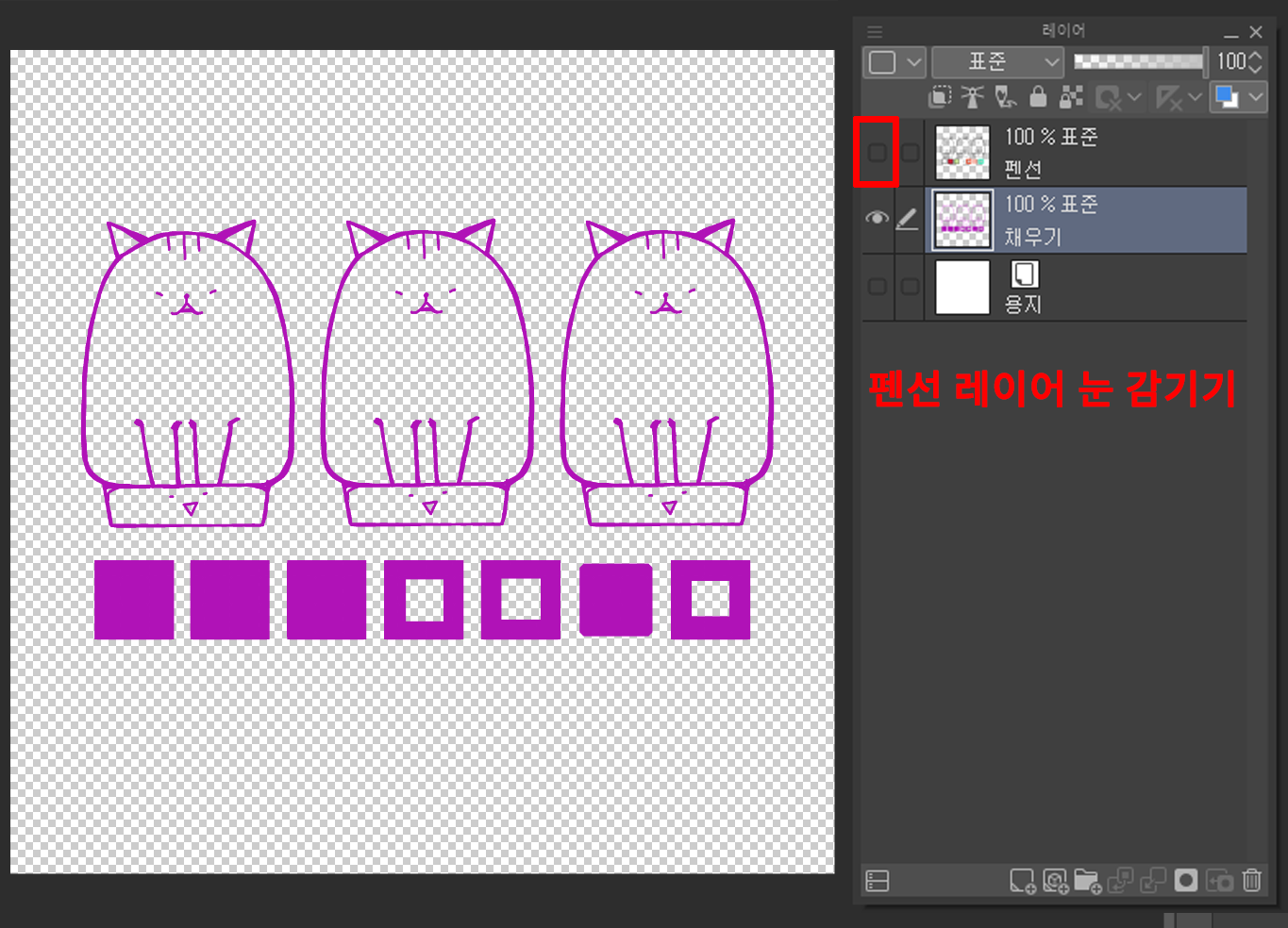
♣ 검은색 부분만: 검은색 부분에 색을 채웁니다.
아래의 그림을 보면 변화가 없는 것처럼 보이지만, 펜 선 레이어의 눈을 감겨보면, 검은색 부분만 색이 들어가 있는 것을 볼 수 있습니다. 하지만 '도구 속성'에서 '색의 오차' 부분을 조절하면, 완전 흰색 이외에는 검은색이 아닌 다른 컬러도 검은색으로 판별되게 조절할 수 있습니다.
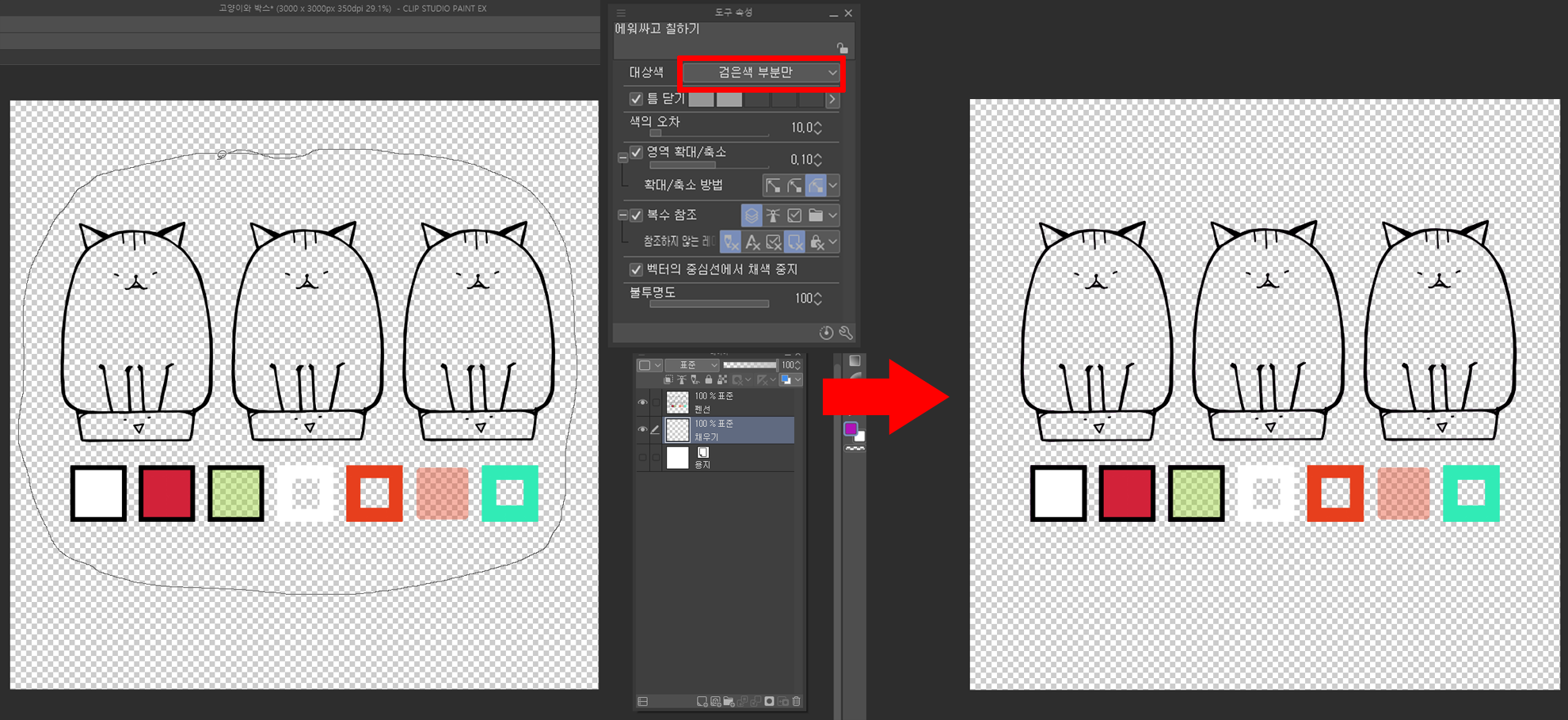
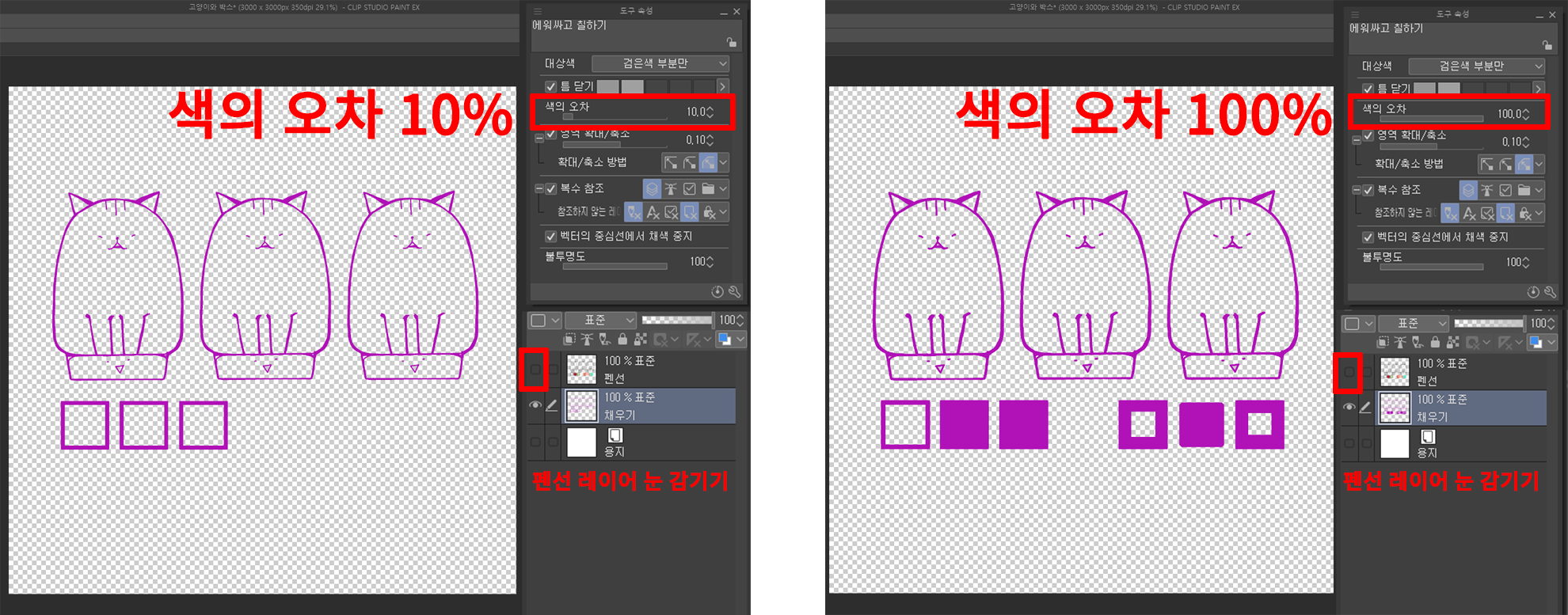
♣ 검은색으로 둘러싸인 부분: 검은색으로 둘러싸인 부분에 색을 채웁니다.
아래의 그림을 보면, 검은색으로 둘러싸인 투명 부분은 모두 색이 들어갔습니다. 펜 선 레이어의 눈을 감겨보면, 검은색인 선 색은 모두 빠지고 채색되어 있으며 1, 2, 3번 사각형의 검은 테두리 안쪽으로 색이 들어가 있는 것을 볼 수 있습니다.
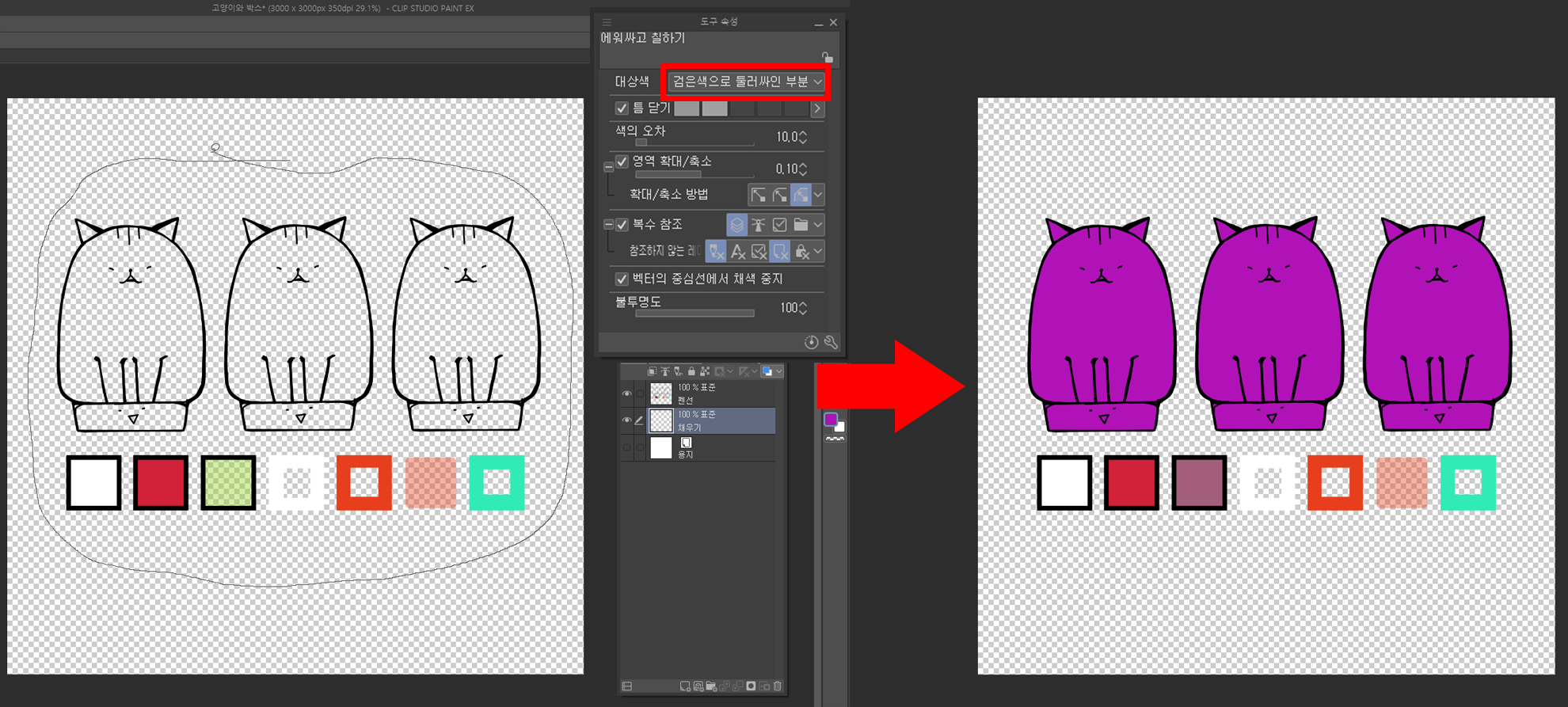
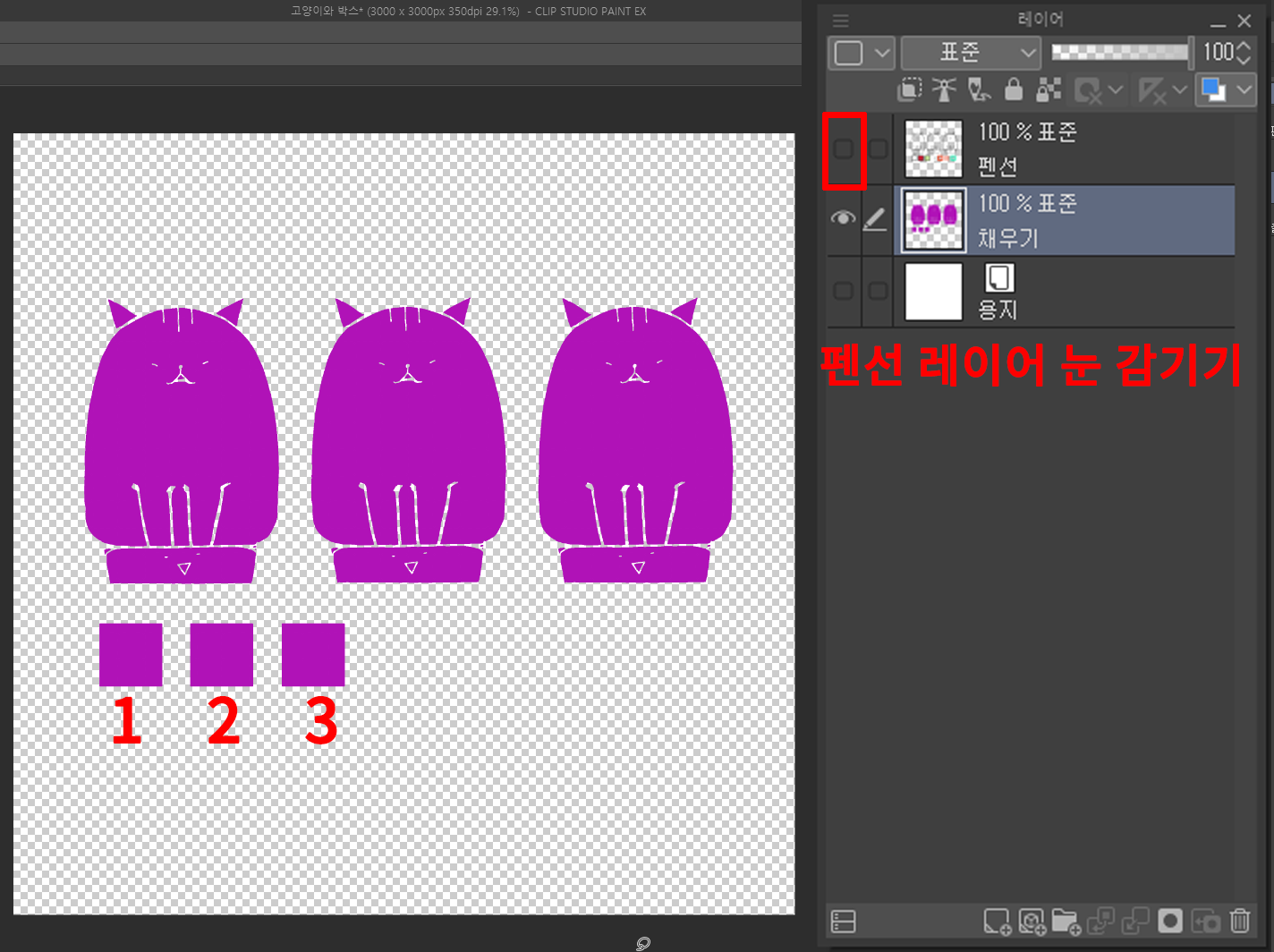
♣ 흰색과 투명 부분만: 흰색이거나 투명 부분에 색을 채웁니다.
아래의 그림을 보면, 흰색이거나 투명인 부분에 모두 색이 들어간 모습입니다. 그리고 펜 선 레이어의 눈을 감겨보면 1, 4번 사각형의 흰색에도 모두 색이 들어가 있는 것을 볼 수 있습니다.
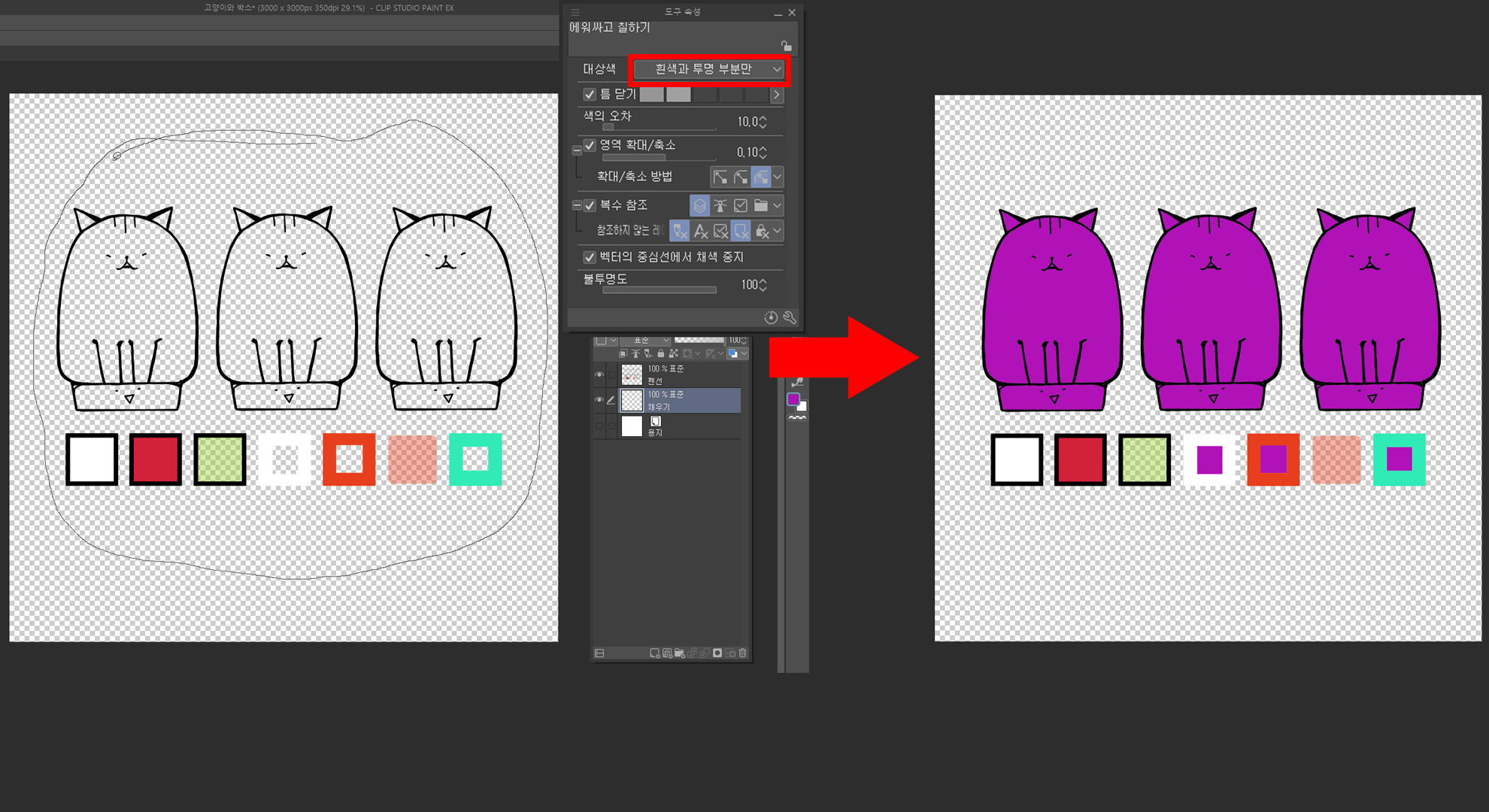
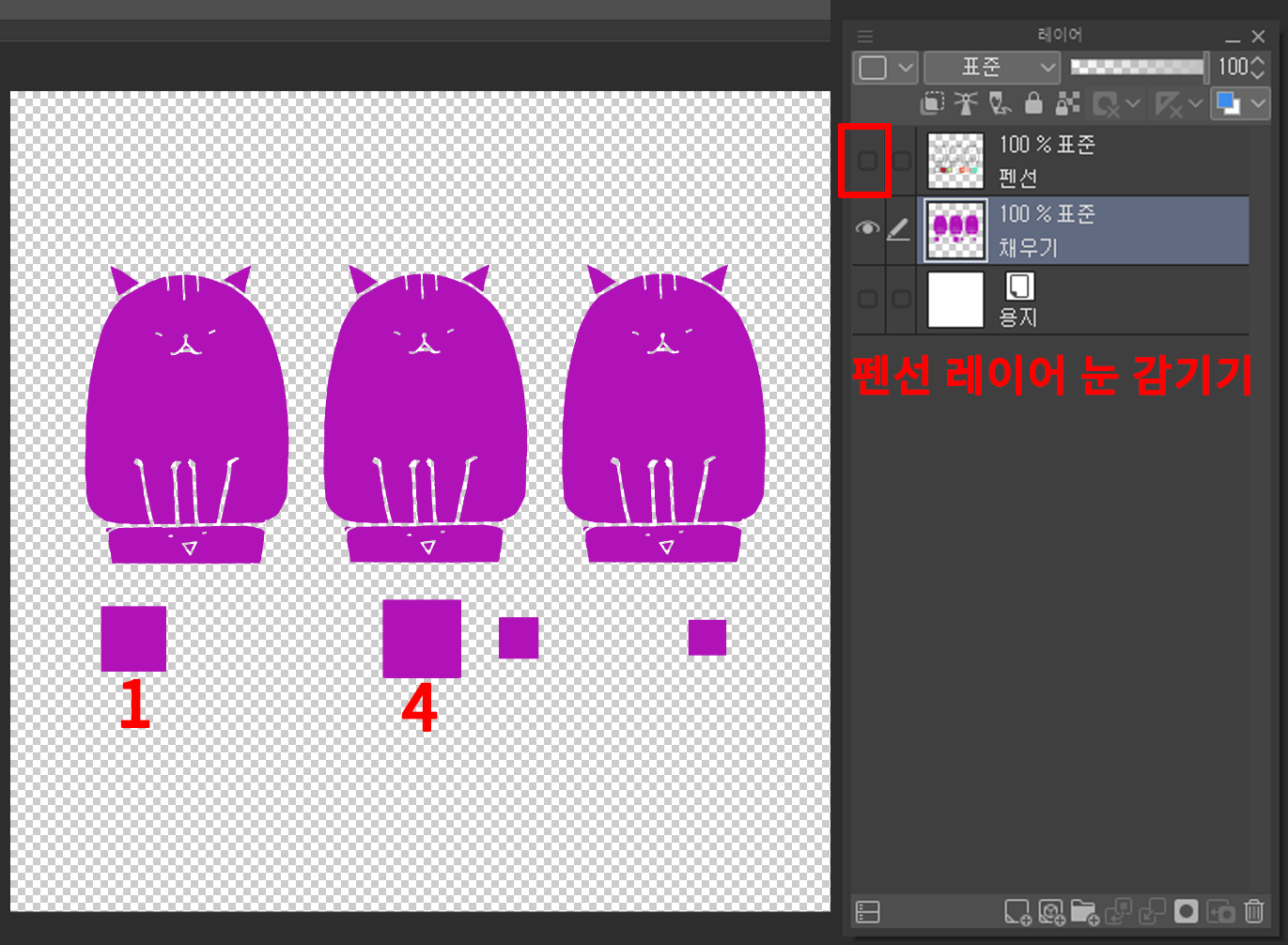
♣ 흰색과 투명으로 둘러싸인 부분: 흰색과 투명으로 둘러싸인 부분에 색을 칠합니다.
아래 그림을 보면 변화가 없는 것처럼 보일 수 있지만, 펜 선 레이어의 눈을 감겨보면, 흰색과 투명으로 둘러싸인 부분에 모두 색이 들어가 있다는 것을 알 수 있습니다. 그림에 표시해둔 4번 사각형의 색이 저렇게 들어간 것은 아마도 4번 사각형의 흰색 선을 그릴 때, 흰색 라인의 끝에 적용돼 있던 안티에일리어싱의 영향 때문에, 바탕의 투명과 흰색 선 사이에 안티에일리어싱부분이 반투명으로 인식되면서, 바탕과 흰색 선 사이에 있던, 안티에일리어싱 부분에 색이 채워진 것 같습니다.
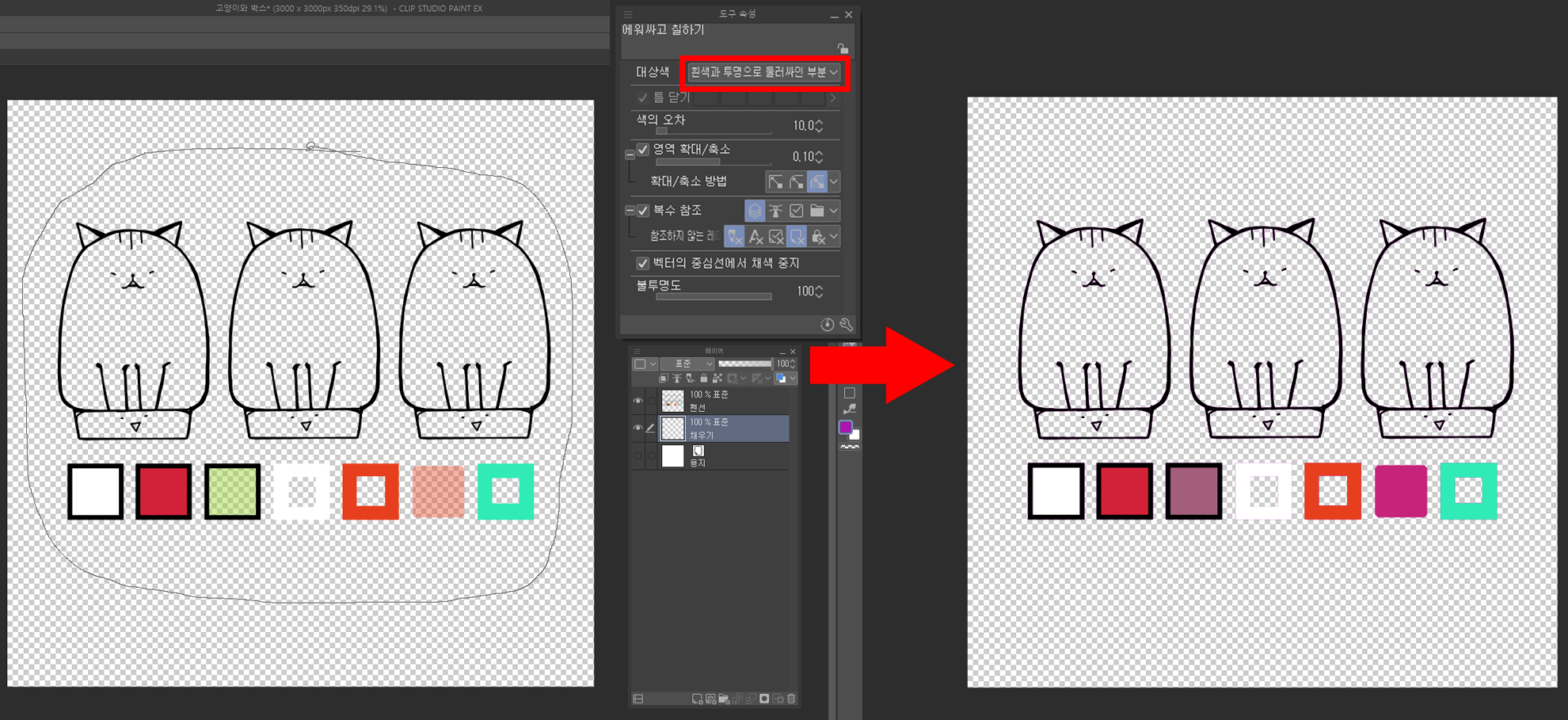
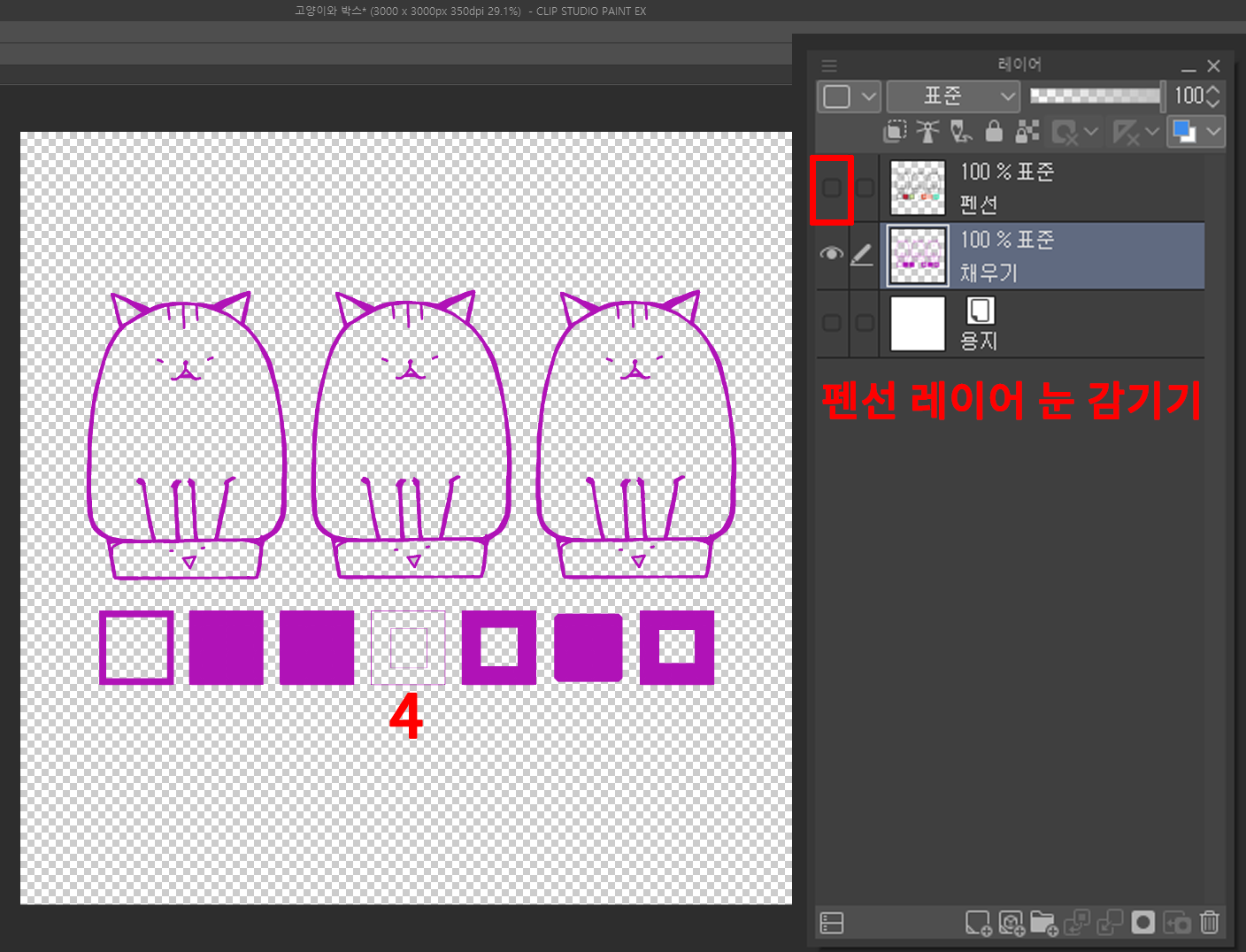
♣ 연한 반투명을 투명으로 취급: 제가 설정한 둘러보기 환경에서는 '모든 색 대상'과 같은 결과를 보입니다.
아래의 그림과 같이 펜 선 레이어의 눈을 감겨 봐도, 모든 색 대상과 같은 결과의 모습입니다.

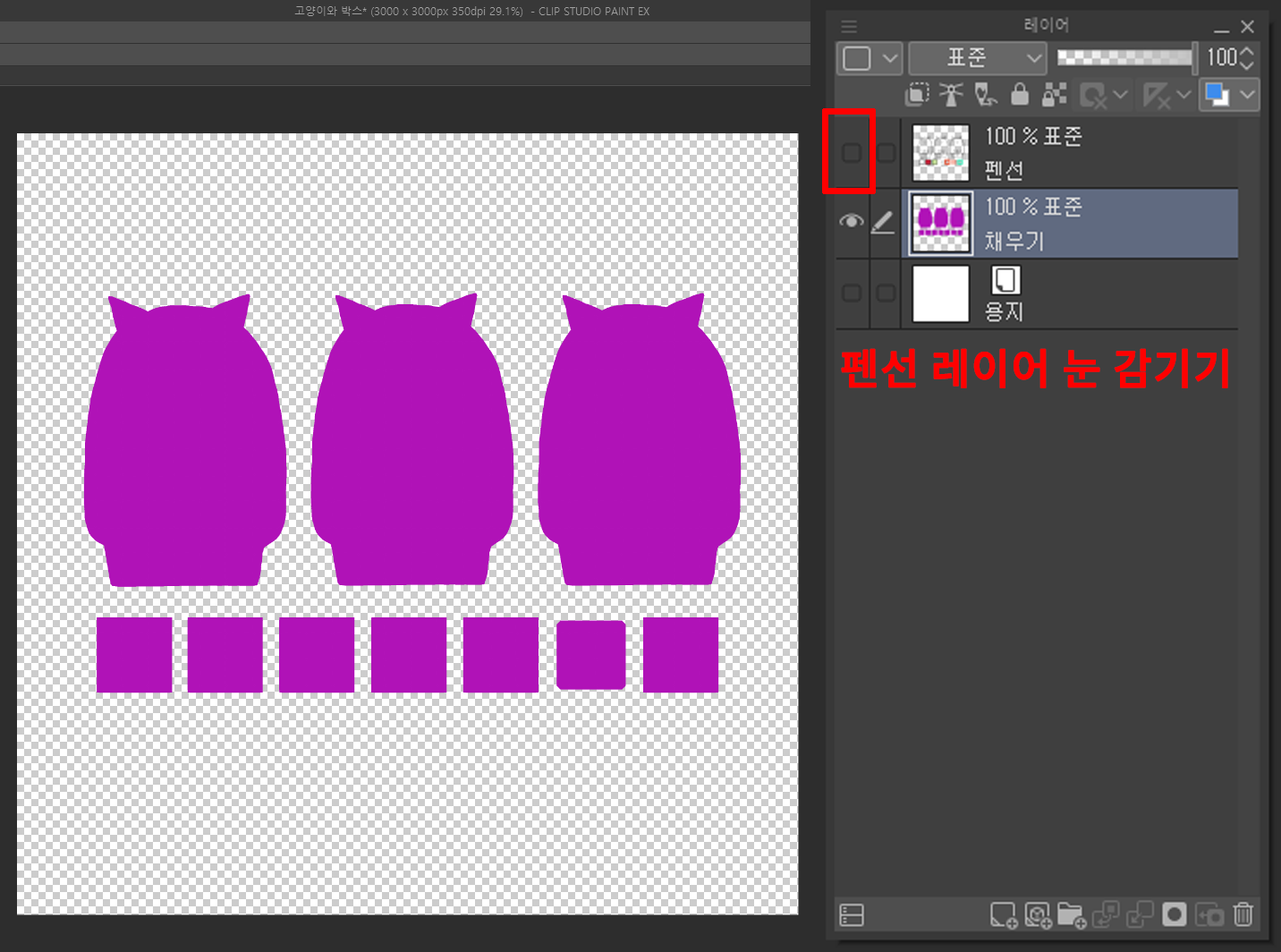
♣ 투명 이외와 내부의 투명: 닫혀 있는 영역 안은 투명이든 컬러든 모두 채운다는 설정입니다.
아래의 그림을 살펴보면 이 기능도 '모든 색 대상'과 비슷한 것을 알 수 있습니다. 3번 고양이의 선이 열려있어서 고양이 안쪽으로는 색이 들어가 있지 않지만, 펜 선 레이어의 눈을 감겨보면, 3번 고양이의 선에는 모두 색이 들어가 있는 모습을 볼 수 있습니다.
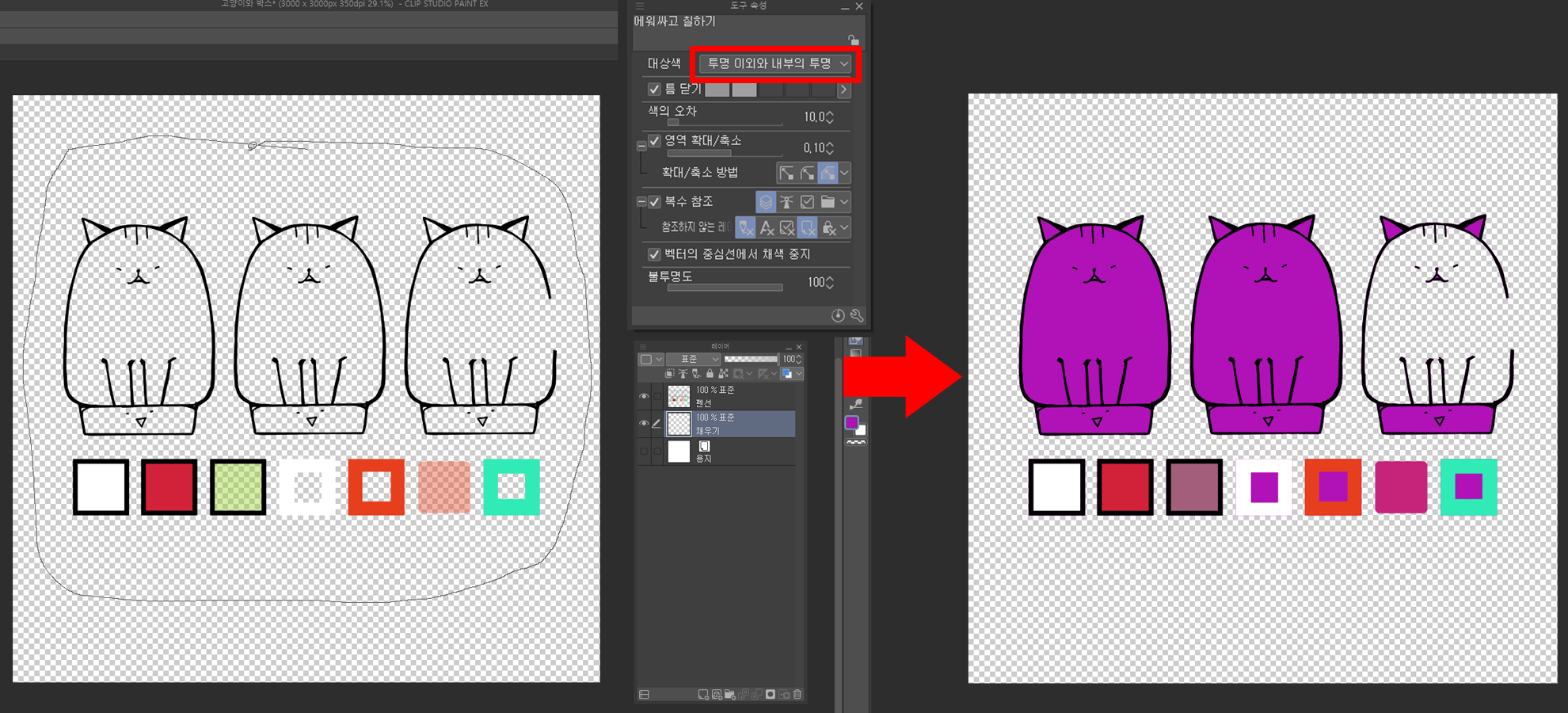
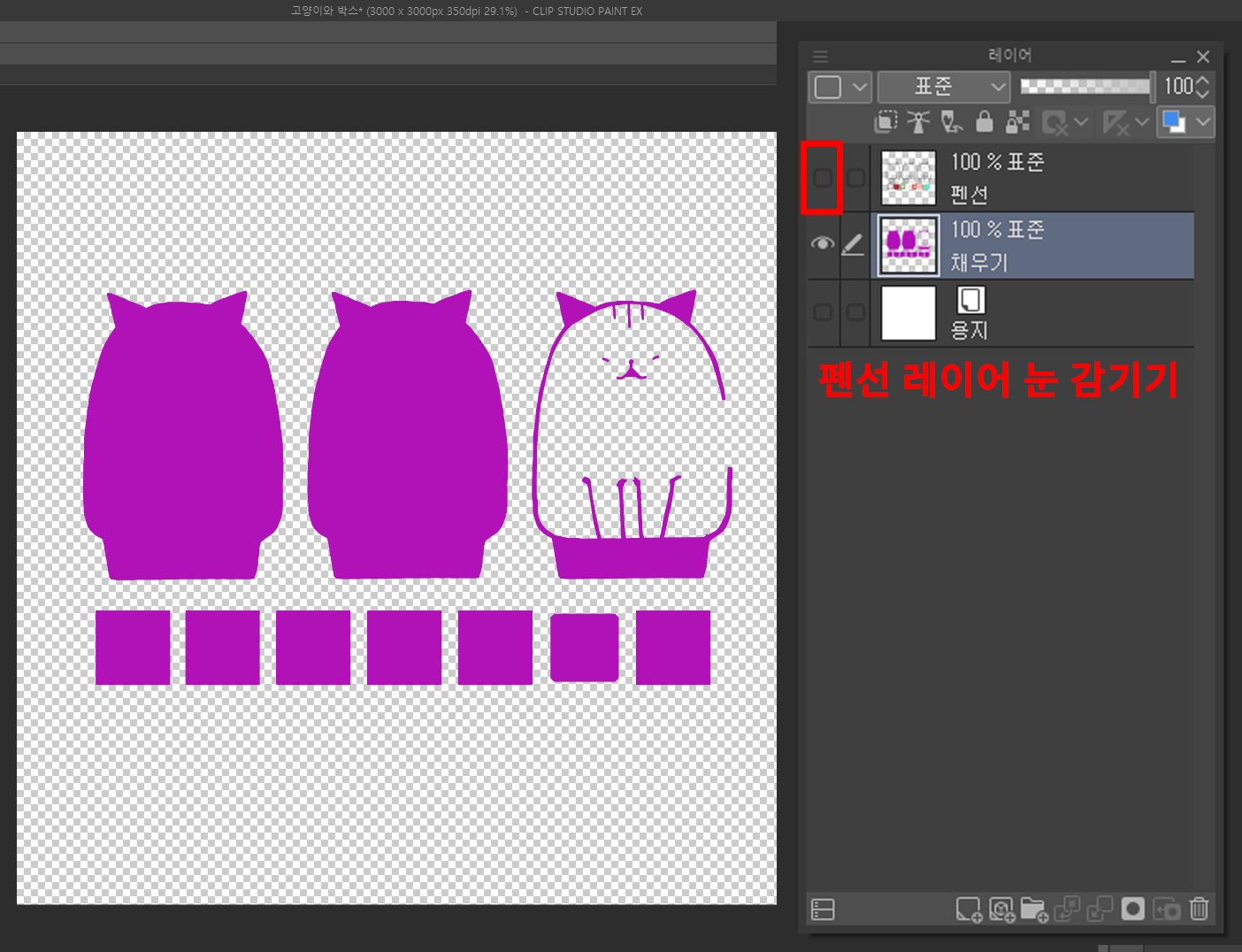
♣ 투명 이외에는 열린 영역에도: 뭐 이 기능도 제가 설정한 환경인 '펜 선 레이어 밑에서 채색'을 하는 방식에서는 '모든 색 대상'과 같은 결과를 보여 주는 것 같습니다. 펜 선 레이어의 눈을 감겨보면 3번 고양이 선화에도 색이 깔끔하게 들어가 있고 1, 2번 고양이는 실루엣처럼 색이 들어간 것을 볼 수 있습니다.

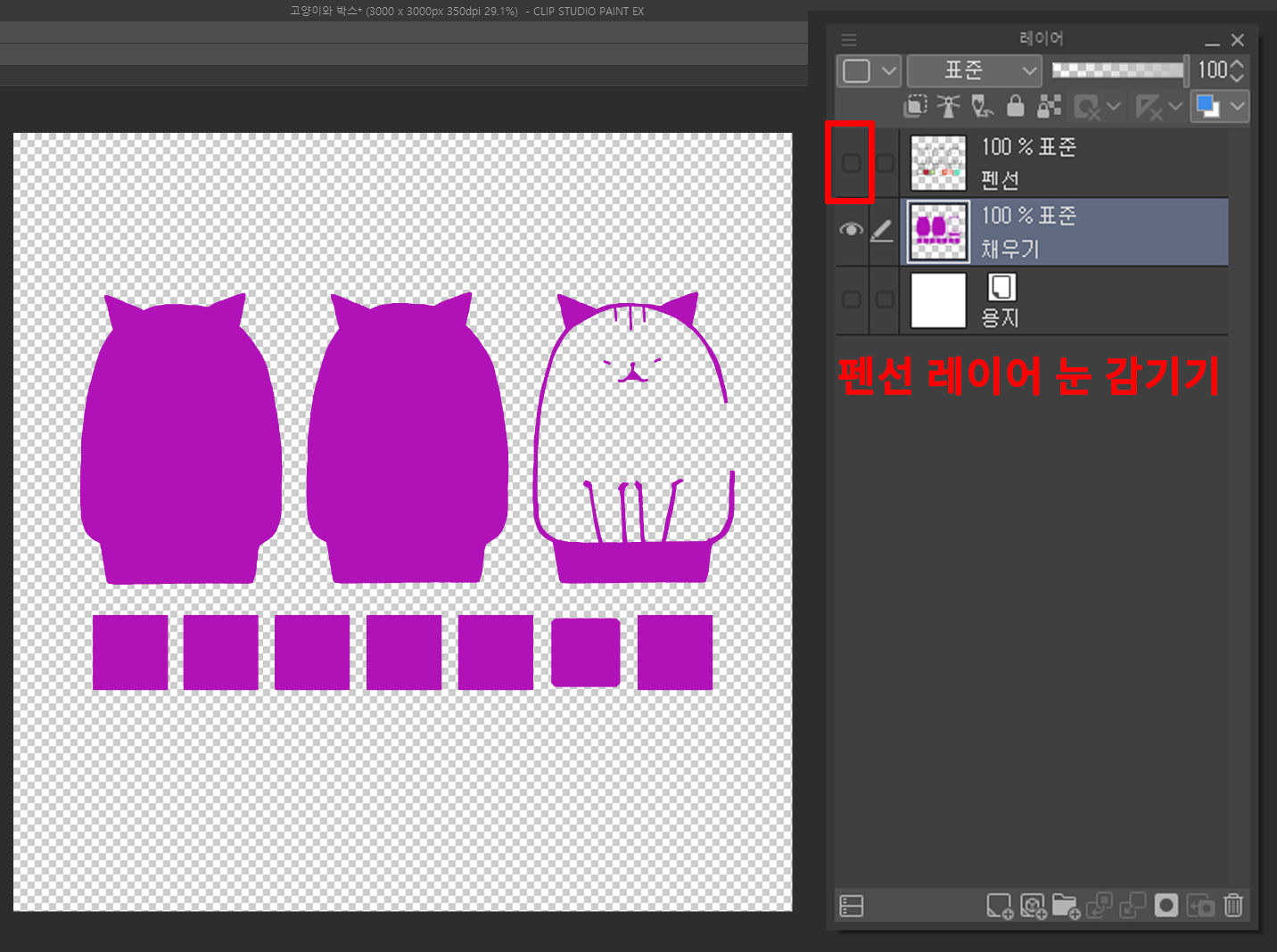
[덜 칠한 부분에 칠하기]: 덜 칠한 부분에 칠하기는 색을 채우고, 미세하게 색이 들어가지 않은 빈 곳을 채우기에 좋은 기능입니다.
아래의 그림과 같이, '덜 칠한 부분에 칠하기' 도구를 선택한 후, 덜 칠한 곳에 펜으로 그리듯 그리게 되면, 그 범위가 초록색으로 나타나면서, 어떤 곳을 채색하고 있는지 보여줍니다. 일반 브러시처럼 브러시 크기를 설정할 수 있어서, 크게 채색할 수도 있고, 작은 브러시를 선택한 후, 세밀하게도 사용 가능합니다. 아래의 그림은 2번 고양이를 붉은색으로 칠했는데, 고양이의 다리 사이와 입속에 색이 들어가지 않아서, '덜 칠한 부분에 칠하기' 도구를 사용해서 색을 채워 넣는 모습입니다.
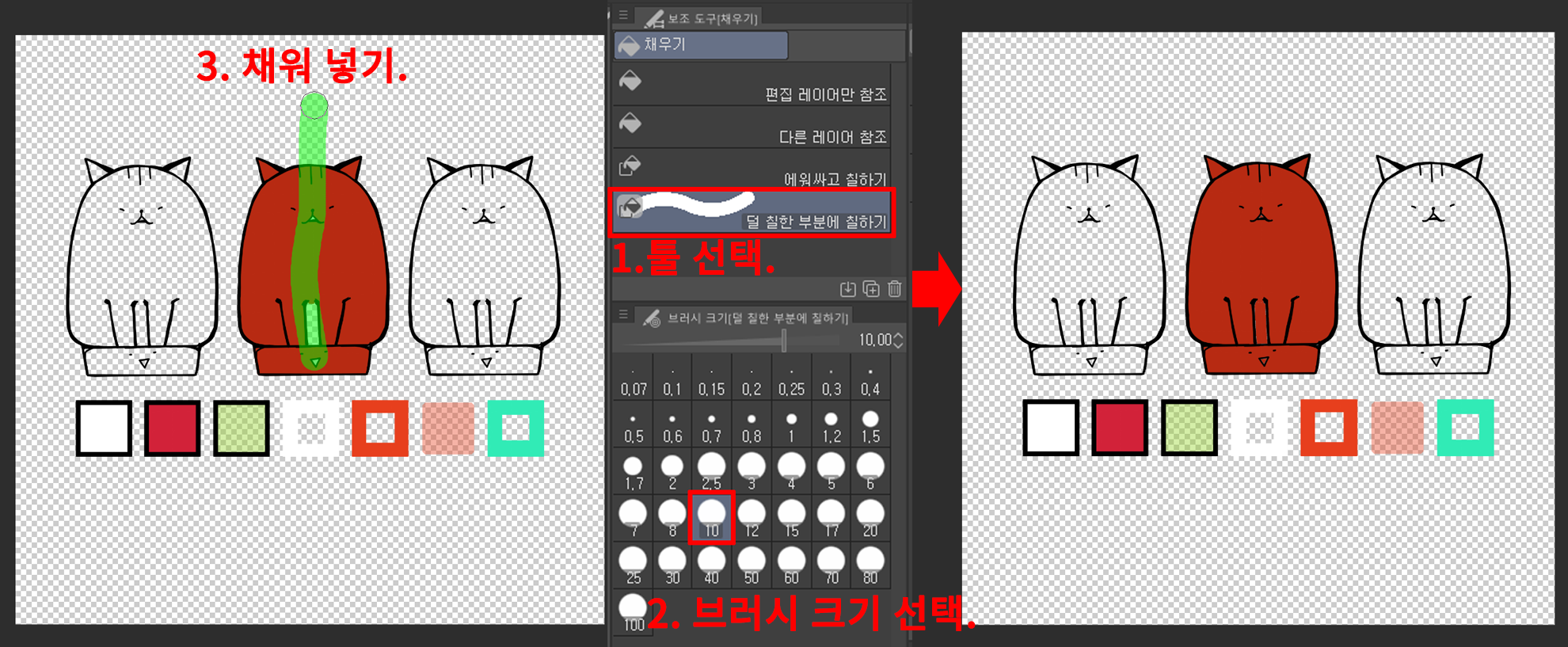
[덜 칠한 부분에 칠하기]의 '도구 속성' 부분의 '대상색' 기능은 [에워싸고 칠하기]와 같으며, 그 외에 나머지 '도구 속성'은 <채우기 도구> 1편과 2편의 '도구 속성'과 같으므로, <채우기 도구 1, 2>편에서 확인하실 수 있습니다.
클립 스튜디오: 채우기 도구 (1)
클립 스튜디오의 도구 바에 포토샵의 페인트 통처럼 생긴 아이콘의 채우기 툴은, 전체적인 면이나, 여러 영역의 닫힌 면의 밑 색을 클릭 한 번에 칠하거나, 에워싸고 칠하거나, 덜 칠한 부분도 손쉽게 칠할 수 있..
boogafive.tistory.com
클립 스튜디오: 채우기 도구 (2)
채우기 도구 (1) 편에 이어서 계속해서 도구 속성의 5번부터 살펴보겠습니다. 1편은 --------->클립 스튜디오: 색 칠하기_채우기 도구 (1) 5. [복수 참조]: 채우기를 사용할 때 참조할 레이어를 설정하는 기능입..
boogafive.tistory.com
간단한 내용이지만, 도움이 되는 분이 있었으면 좋겠네요.^^ 여러분들 항상 건강 유의하시고, 하시는 일 모두 다 잘 되시길 바랍니다.
'tip' 카테고리의 다른 글
| 클립 스튜디오: 네비게이터, 신규 창 (0) | 2020.02.28 |
|---|---|
| 클립 스튜디오 : 서브 뷰. 참고 이미지 보면서 작업하기. (0) | 2020.02.27 |
| 클립 스튜디오: 채우기 도구 (2) (0) | 2020.02.24 |
| 클립 스튜디오: 채우기 도구 (1) (0) | 2020.02.23 |
| 클립 스튜디오: 필압 없는 펜 만들기. (0) | 2020.02.21 |
