클립 스튜디오로 간단한 웹툰 그리기
- tip
- 2020. 1. 26. 22:31
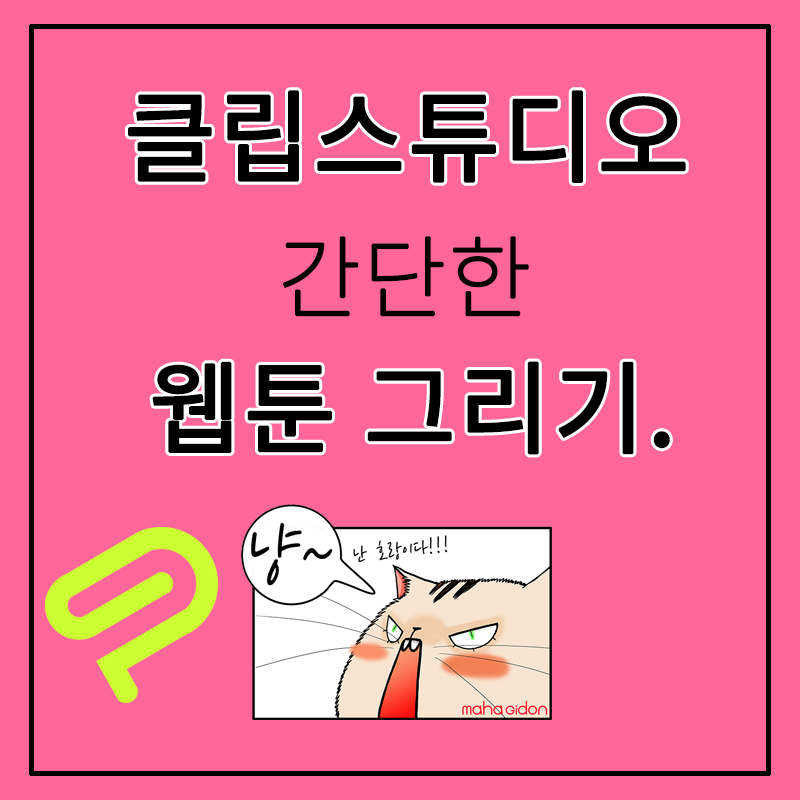
간단한 웹툰 그리기
사실 웹툰이나 일러스트 회화 이런 예술 분야에서 어떻게 그려야 한다.라는 정답은 없다고 생각합니다. 어떤 사람은 이렇게 그리고 어떤 사람은 저렇게 그리는데 나는 이렇게 저렇게 조합해서 요렇게 그려도 되고, 일단 배운 후 그것을 그대로 따라 하면 안 되겠지만, 배운 것에 자신만의 색을 넣어서 자신만의 스타일을 만든다면, 그것은 자신의 브랜드가 되는 것이라고 생각합니다. 뭐 모든 분야가 마찬가지 아니겠습니까? 처음 어머니 뱃속에서부터 지식 장착하고 나오는 사람은 없으니까요... 아마도...
그러니 우리는 태어나고 배우고 배운 후에 응용합니다. 그 후에 사람들에게 호응을 받느냐 못 받느냐는 다음 문제 아니겠습니까? 서론이 길었네요.^^;;; 왜냐면 웹툰 그리는 저의 방법이 정답은 아니란 말씀을 드리고 싶었습니다. 얼마든지 다르게 응용할 수 있는 것이니까요. 그런 것을 감안하고봐주시면 좋겠습니다.
일단 그림을 그릴 페이지를 설정하겠습니다. [파일] - [신규]를 클릭하면, 페이지 설정 창이 뜹니다. 아래 이미지에 초록색 체크 박스들을 살펴보겠습니다.
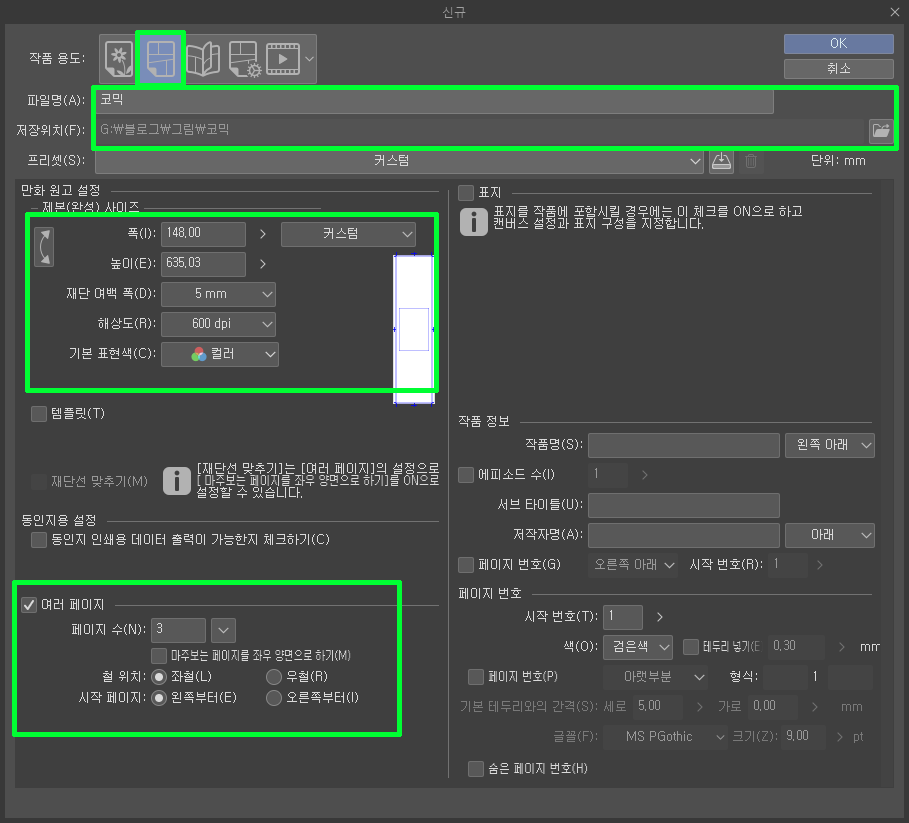
일러스트를 그릴 것이 아니고 웹툰을 그릴 것이기 때문에 두 번째에 있는 코믹을 선택하고, 원고 사이즈를 설정하겠습니다. 원고 사이즈는 B4, A4...... 커스텀 등등 여러 가지 사이즈가 있습니다. 원고 사이즈는 크면 클수록 좋지만, 너무 크면 작업할 때나 저장할 때 용량이 커져서 속도가 버벅댈 수 있습니다. 완성 후에 내보내기 할 때도 느릴 수 있고요. 그래서 크다고 다 좋은 것은 아니라고 생각하며, 적당한 크기가 중요하다고 생각합니다. 출판을 염두에 둔다면 B4 사이즈도 괜찮겠죠. 하지만 웹툰용으로는 좀 과할 수도 있을 것 같습니다. 왜냐하면 아래 이미지와 같이 B4 사이즈를 px(픽셀)로 변환하면 폭이 7772px이나 되기 때문이죠.
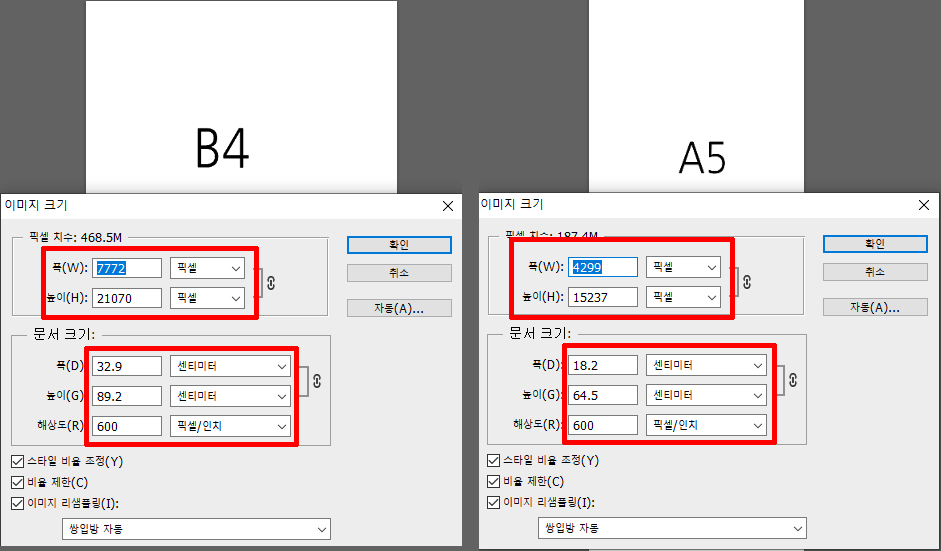
네이버 웹툰의 규격이 가로가 690px 세로는 free로 알고 있는데, 가로 약 8000px 면 네이버 웹툰 규격의 10배가 넘는 크기입니다. 너무 크니까 저는 A5 크기가 좋을 듯합니다.
★ 크게 그리면 좋은 점은 작게 변환했을 때 해상도가 깨지지 않는다는 것입니다. 작은 것을 크게 늘리면 해상도가 깨지면서 그림이 망가집니다. 큰 것을 작게 압축하는 것은 그림이 깨지지 않습니다. 그러니 크게 그리돼 적당한 기준점을 찾아서 목적에 맞으면서도 컴퓨터 사양에도 맞는 적당함을 찾으면 효율적일 것 같습니다. 필요한 규격의 2~3배 정도면 괜찮지 않을까요? 예를 들어서 네이버 웹툰이 가로 690px이니깐 넉넉하게 3000px 잡으면 될 것 같습니다. 그리고 세로 크기는 개인적으로 컷이 한 다섯 개 정도 들어갈 정도로 7000px~10000px 정도면 좋을 것 같습니다. 세로 크기도 너무 길어서 15000px 이 넘어가면 컴퓨터가 힘들어할 수도 있습니다. (개인적인 생각입니다. 정답은 없습니다.)
그리고 봐야 할 것이 해상도입니다. 해상도는 dpi로 표시됩니다. 해상도는 간단히 말해서 그림의 선명도라고 보시면 됩니다. 해상도가 낮으면 그림이 마치 '마인크래프트'처럼 됩니다. 높으면 매끈하게 선명도가 좋아지죠. 350dpi 정도면 좋습니다. 600dpi는 완전 고사양 일러스트나 출판물 작업 때 사용하는데, 350도 일반 출판에서는 처지는 사양은 아닙니다. 저는 그냥 600dpi로 했습니다. (이유는 없습니다.^^ 그냥입니다.) 그리고 기본 표현 색은 '컬러'를 선택해 줍니다.
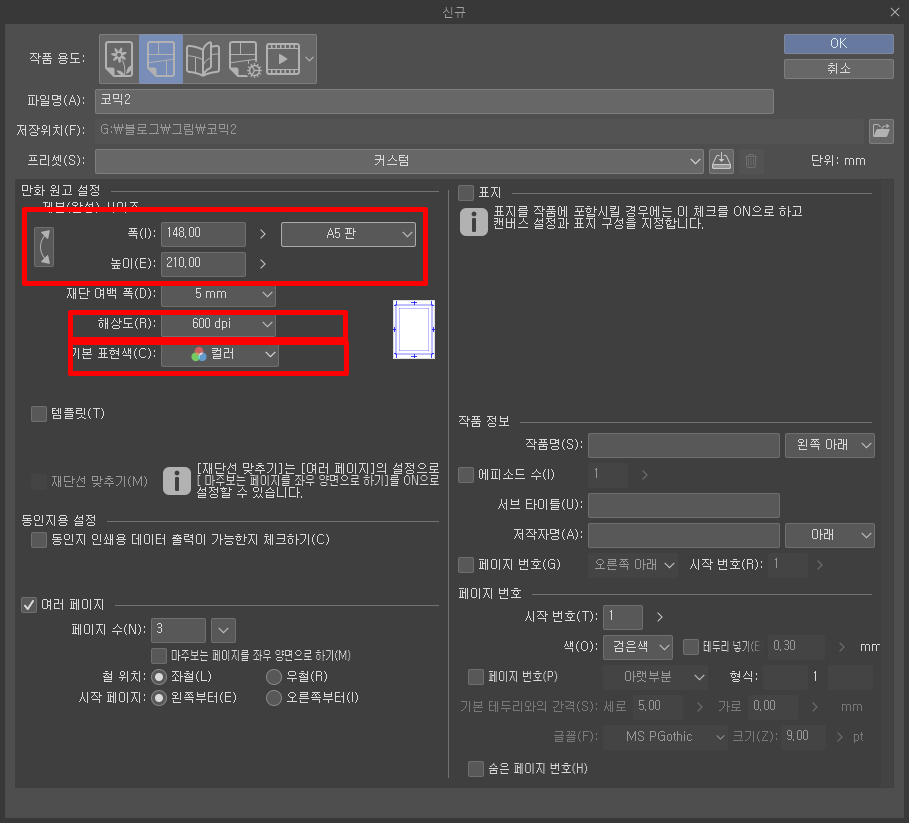
다음으로 표현 색 아래의 박스에 여러 페이지에 체크하고, 필요한 페이지 수를 정합니다. 그리고 철 위치를 설정 후(웹툰에서는 필요 없고 출판할 때 사용되는 항목이지만 그래도 설정해두겠습니다.) 파일명도 정해주고, 참조를 눌러서 그림이 저장될 저장 위치도 설정합니다. 그리고 ok를 클릭합니다.
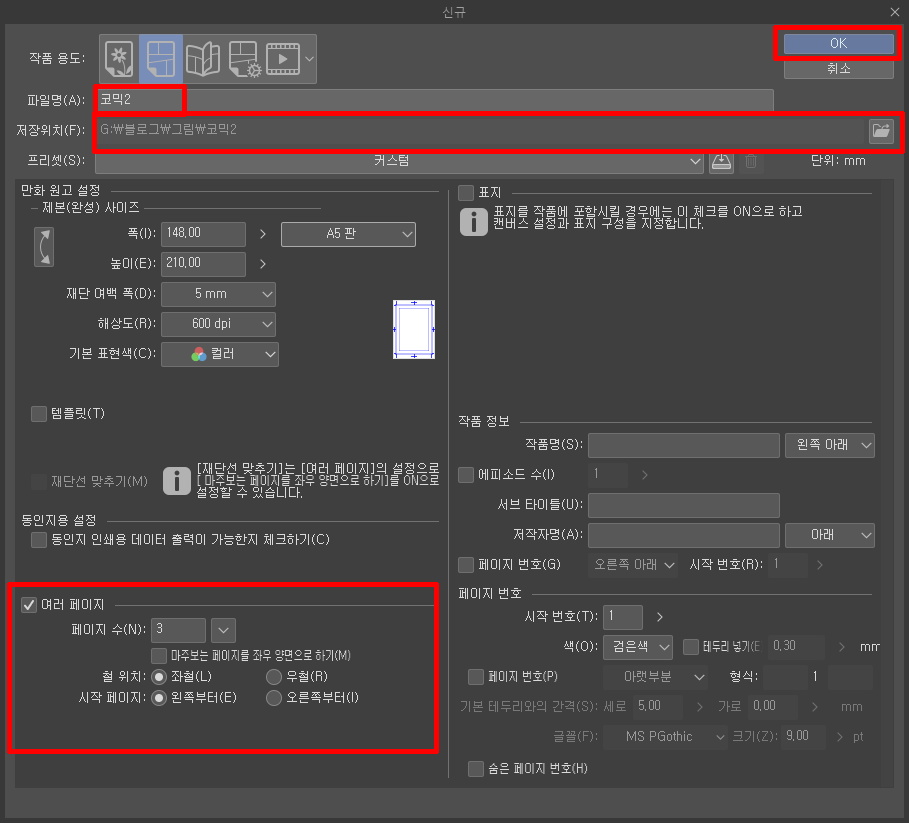
잠시 기다리면 만화를 그릴 용지가 생성됩니다. 아래와 같이 3페이지가 생성되었습니다. 1페이지를 클릭하면 1페이지만 불러올 수 있습니다. 작업 화면에서 조금 전 생성했던 페이지를 클릭하면 자유롭게 이동할 수 있습니다.
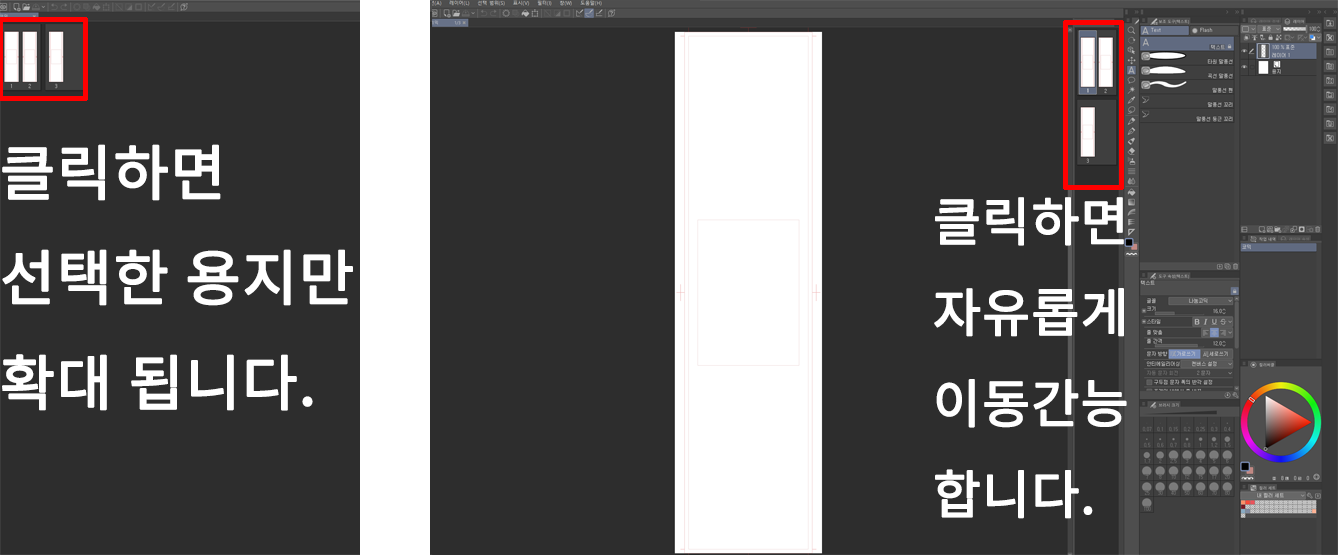
그림을 그릴 용지가 준비가 되었으므로, 작업을 시작하겠습니다.
우선 연필 툴로 콘티를 그립니다. 연필 툴 사이즈는 정해진 것은 없고 적당한 굵기로 어떻게 그릴지 전반적인 느낌을 생각하면서 대략의 스케치를 합니다. 설계도를 만든다고 생각하면서 작업합니다... 이 단계에서 이렇게~ 요렇게~ 여러 번 수정하면서 느낌을 봅니다.
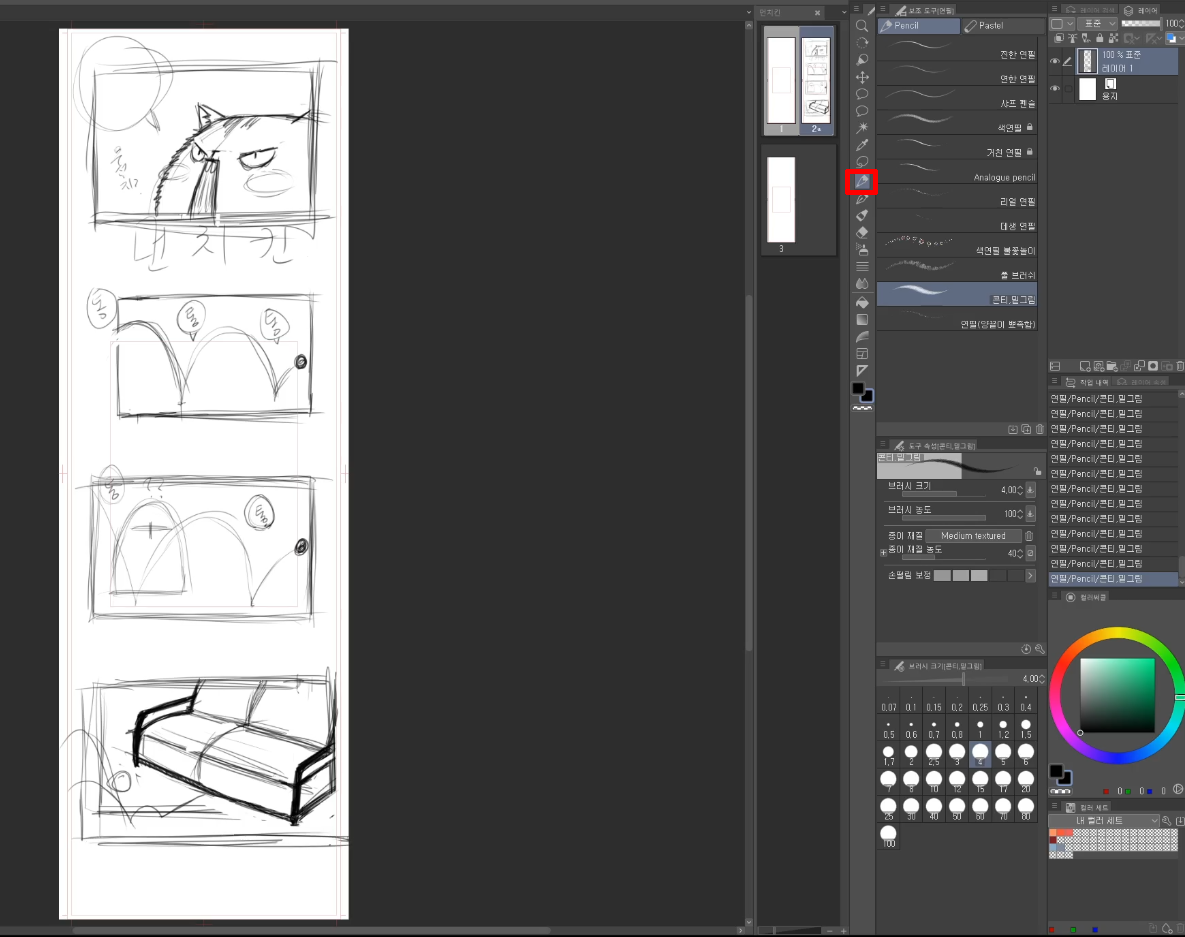
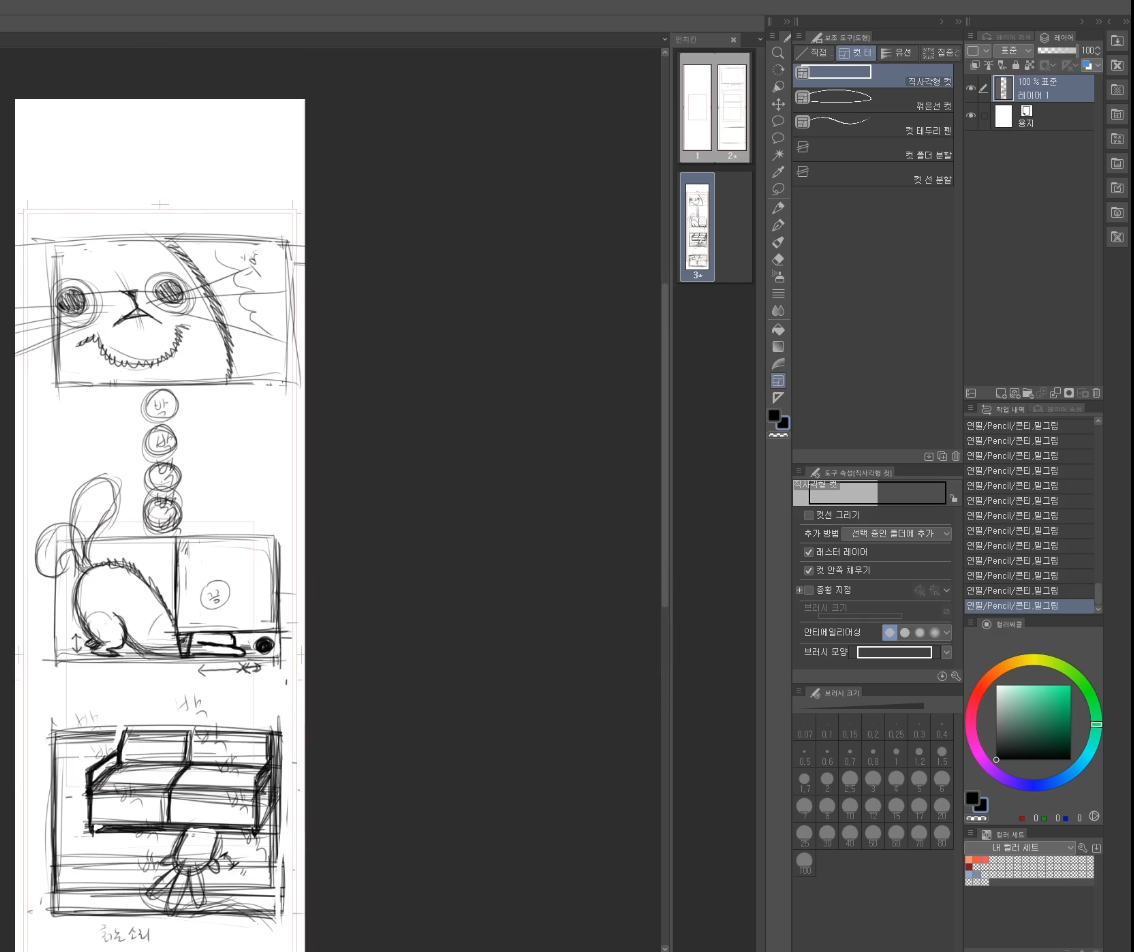
콘티가 완성되면 만화가 들어갈 사각형의 컷을 그려줍니다. 아래의 이미지와 같이 도형 도구 카테고리 안의 컷 테두리 직사각형 컷을 선택하고 옵션으로 선택 중인 폴더에 추가를 선택해 줍니다.(한 레이어 안에 여러 컷을 만들 수 있습니다. 레이어가 많아지면 복잡합니다. 최대한 줄일 수 있게 작업합니다.)
그리고 조금 전 그렸던 설계도 콘티를 바탕으로 그 위에다가 컷 테두리를 만들어 줍니다. (저는 실수로 컷 선 그리기를 체크를 하지 않았는데 체크하면 컷 테두리를 만들 수 있습니다.)
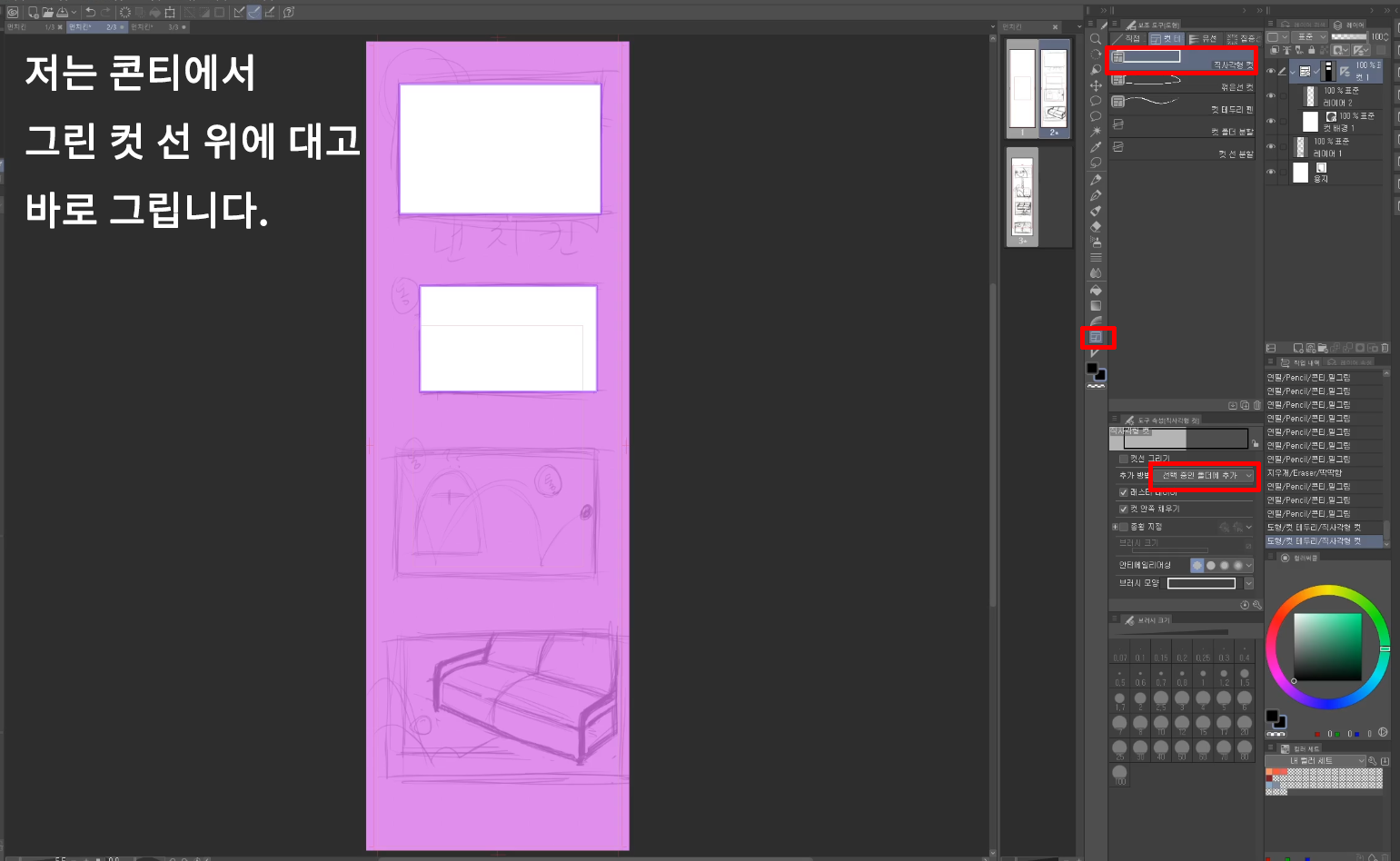

그리고 이제 펜 선을 따야 하는데 컷 때문에 콘티가 보이지 않습니다. 그래서 콘티 레이어를 컷 레이어 안으로 드래그해서 넣어줍니다. 그리고 투명도를 조절한 후(선 따기 편하게 잘 보이라고 하는 건데 간단한 콘티라서 저는 안 했습니다.) 콘티 레이어 위에 새로운 레이어를 추가해 줍니다. 그리고 펜 툴을 선택하고 콘티의 선을 깔끔하게 따줍니다. 그리고 채색할 때를 위해서 서로 방해되는 선들은 레이어를 따로 만들어서 펜 선을 그려줍니다.(레이어에 이름을 달아놓으면 작업할 때 편합니다.^^)
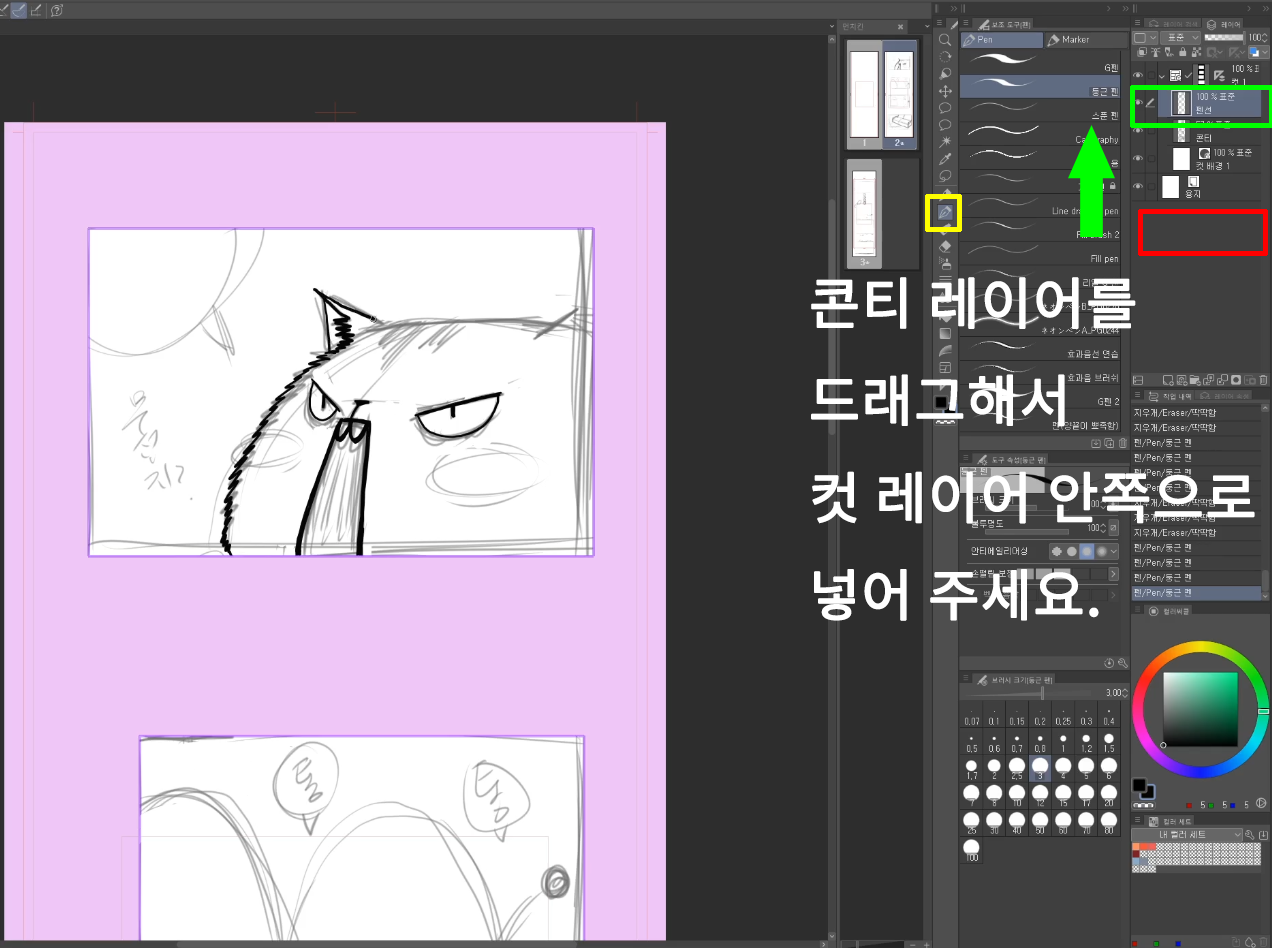
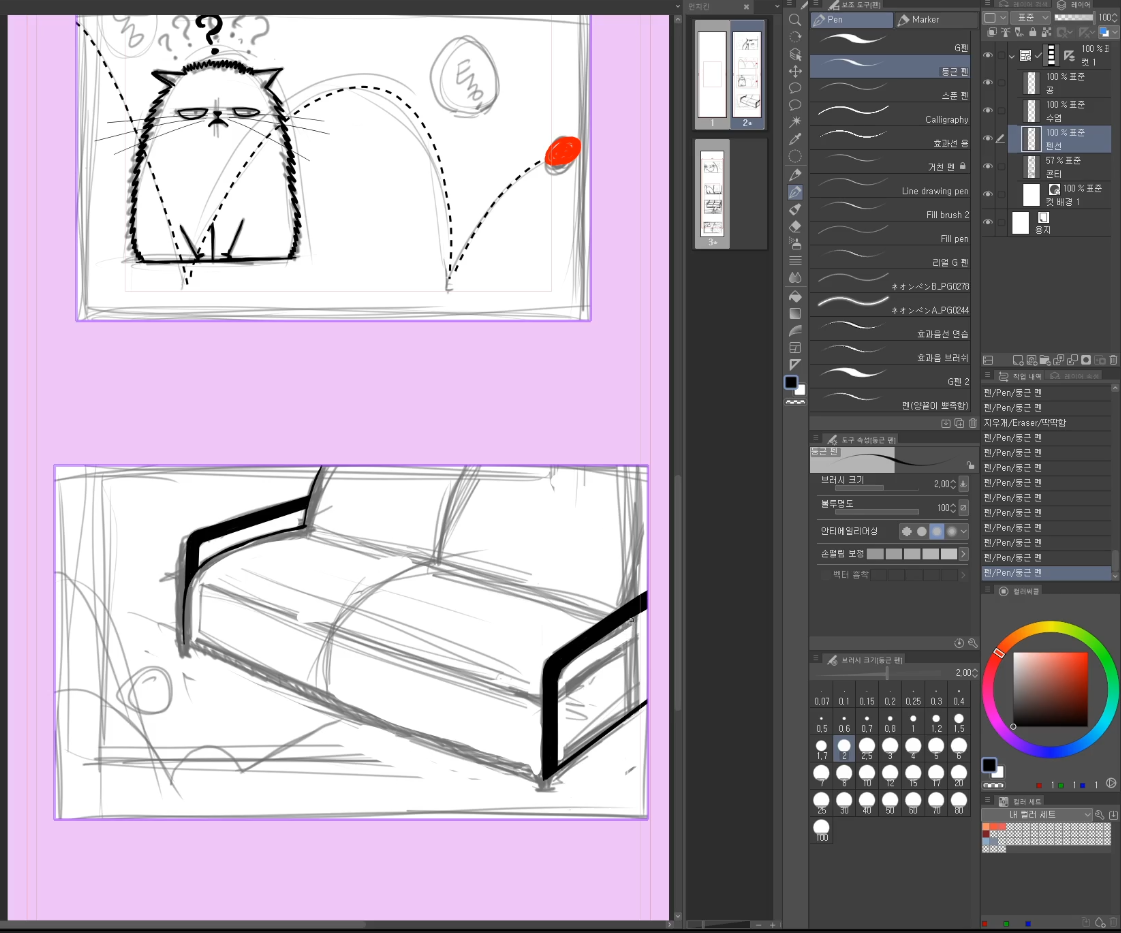
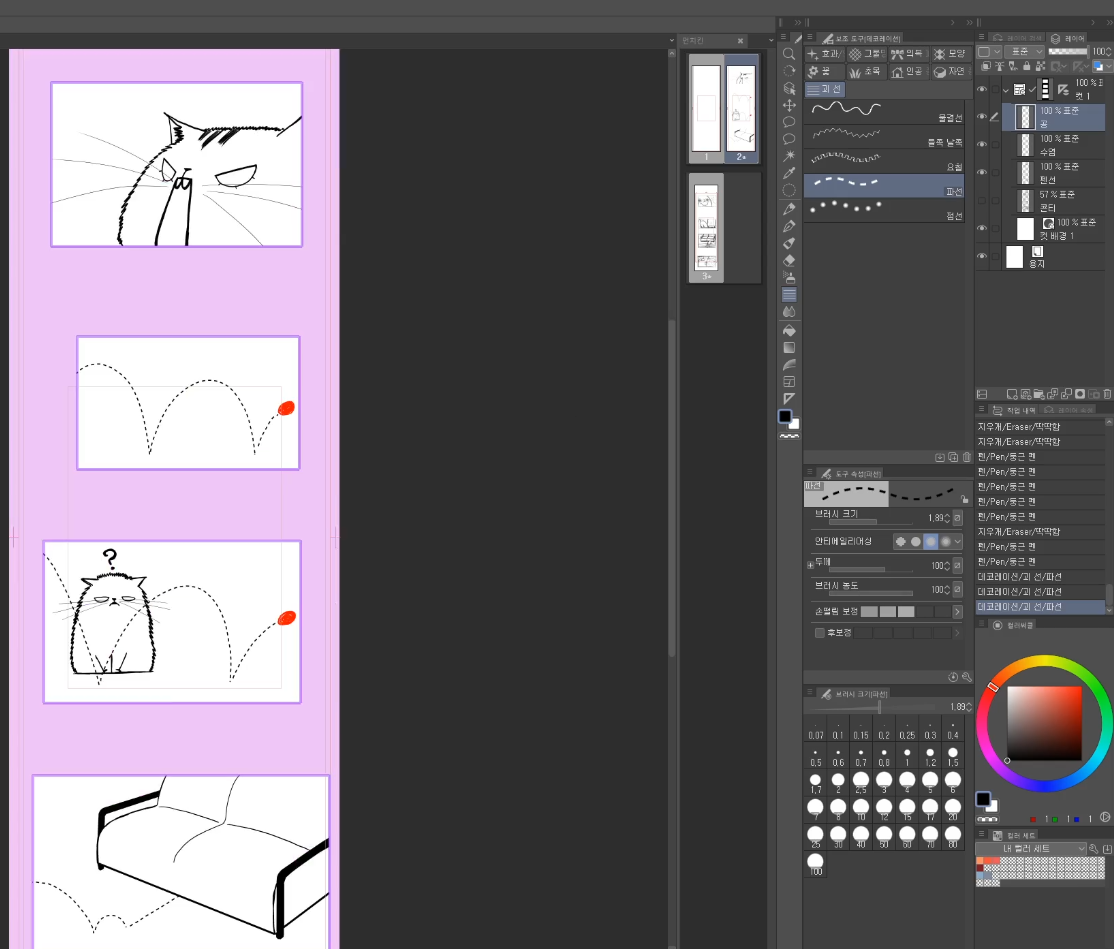
펜 선이 완성되었으면 이제 밑 색을 칠합니다. 펜선 레이어 아래에 새 레이어를 만들어 주고, 채우기 도구로 밑 색을 넣어줍니다. 그리고 색이 잘 들어갔나 확인하기 위해서 Ctrl+I를 눌러서 색을 반전시킨 후 색이 들어가지 않은 빈 곳을 찾고 다시 Ctrl+I로 돌아온 후 펜 툴로 빈 곳을 채워 줍니다.(밑에 예제 그림에 색 반전 ctrl+i 입니다.)
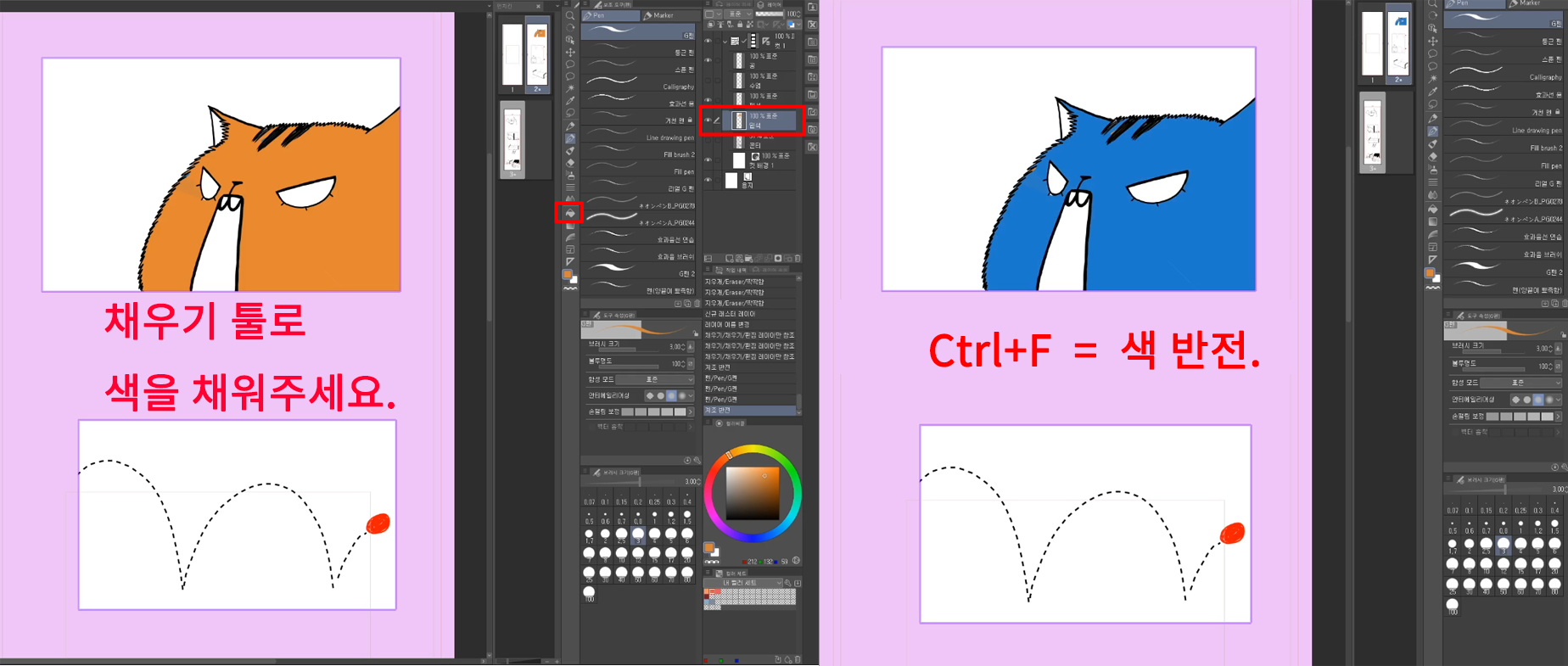
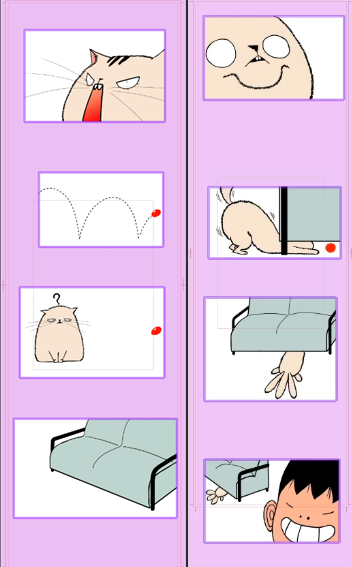
밑 색이 완성되었다면 다음으로 밑 색 레이어 위에 새로운 레이어 하나를 추가하고 '아래 레이어에서 클리핑'(색이 아래의 레이어 밖으로 삐져 나가는 것을 방지해 줍니다.)을 선택 후에 레이어 속성을 '곱하기'로 해주고 입체감이나 명암이나 그림자 등등을 표현합니다. (레이어 속성을 곱하기로 설정하면 밑의 색과 같은 색을 써도 더 진하게 나옵니다. 그래서 얼굴이나 옷 등의 그림자 표현할 때 좋습니다.)
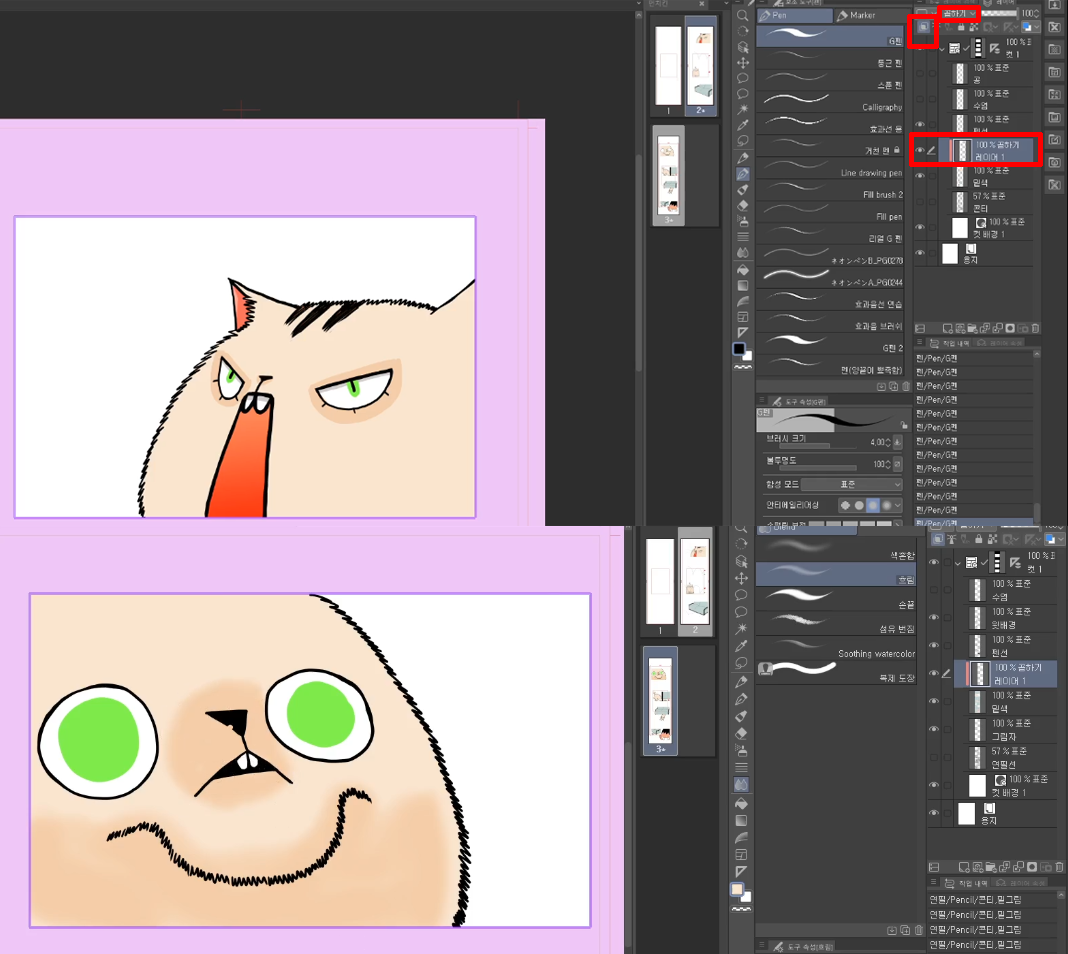
다음으로 밑 색 레이어 아래에 레이어를 생성해서 캐릭터나 사물들의 그림자도 표현해 줍니다. 정당한 어두운색을 골라서 펜 툴로 적당히 그렸습니다. 반듯한 선을 그릴 때는 Shift를 누른 채로 그려주시면 도움이 됩니다.

채색이 완성되었으면 말풍선과 효과음, 대사를 넣어줍니다. (T를 누르시면 그곳에 텍스트부터 말풍선 만드는 툴들이 다 들어 있습니다.) 그 툴들을 사용해서 콘티 설계대로 대사와 효과음들을 만들어 주었습니다. (그리고 단축키를 누르실 때 한글로 되어있으면, 단축키가 안 먹습니다. 항상 한/영 키를 확인해 주세요. 컷 테두리 밖에 말풍선을 넣고 싶으시면 말풍선 레이어를 컷 레이어 밖으로 드래그해서 빼주시면 됩니다. 그리고 작업 중간중간 저장하시는 것도 잊지 마시고요.)
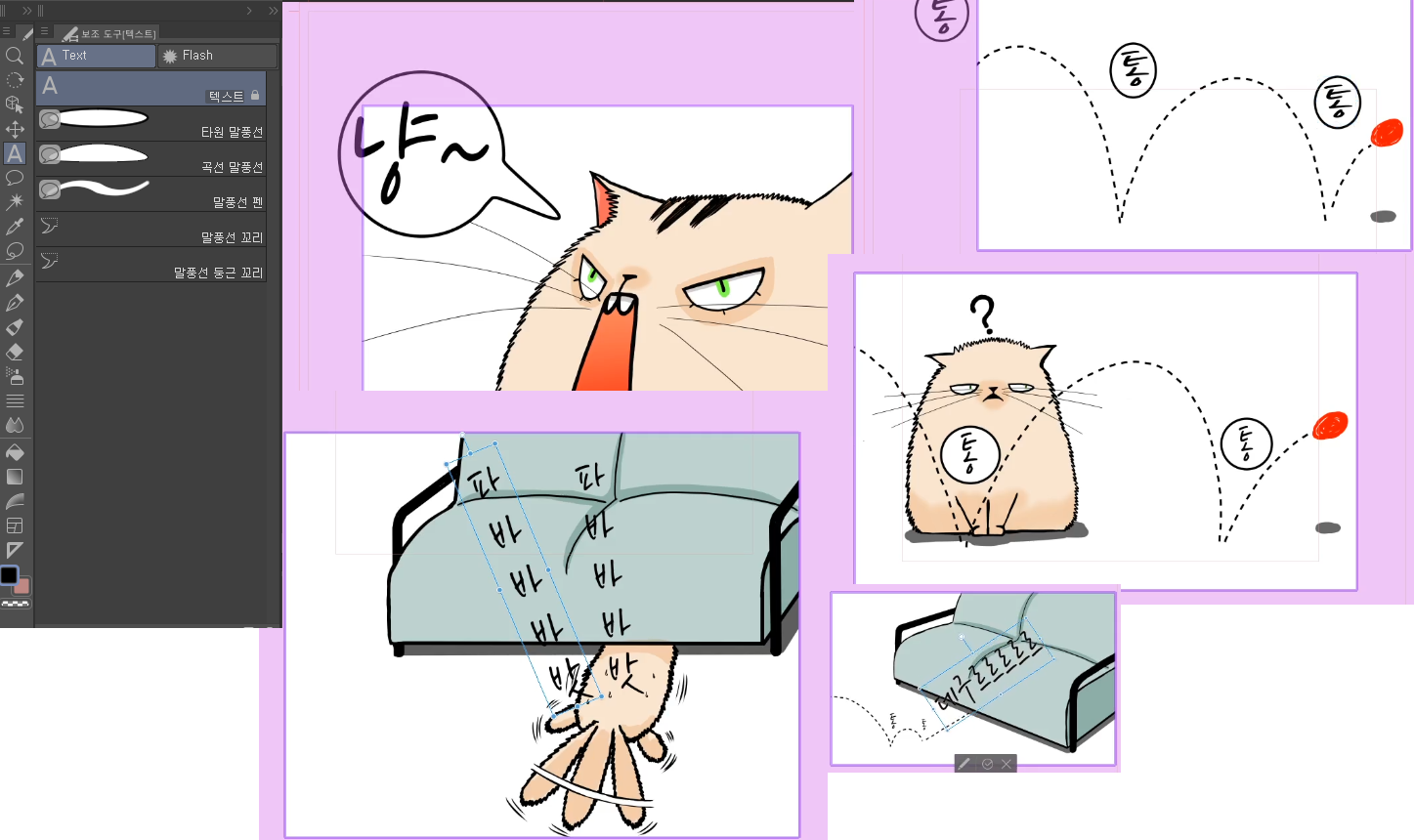
이제 전체적으로 다 됐다 싶으시면 파일을 저장하고 내보내기를 해야겠죠? 그런데 우리가 만든 파일을 웹툰 홈에 올릴 때 이대로 올리기에는 파일이 너무 큽니다. (예를 들어서 네이버 웹툰은 가로가 690px죠.) 그래서 규격에 맞추기 위해서 내보내기를 하면서 저장되는 이미지는 사이즈를 줄여서 저장합니다. 일단 아래 이미지처럼 옆의 '페이지 관리 창'을 클릭하고 Ctrl+S를 눌러서 일괄로 모두 저장을 합니다.
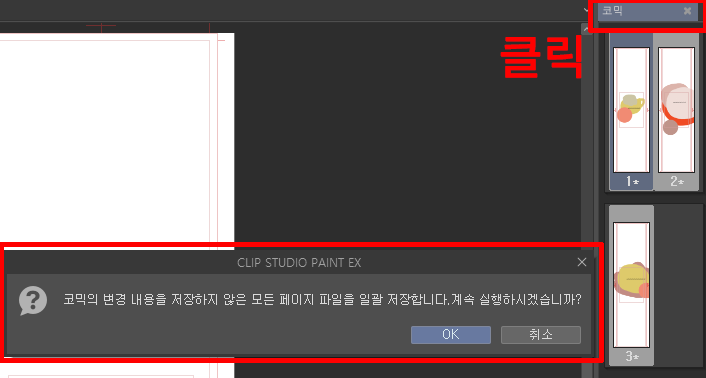
저장이 되었으면 이제 [파일] - [여러 페이지 내보내기] - [일괄 내보내기]를 선택합니다.
이미지가 저장될 폴더를 지정하고, 파일 형식을 선택합니다.(jpg, png) 저장될 이름을 쓰고, 페이지 범위를 모두로 설정한 후 ok를 누릅니다. 그러면 내보내기 설정이 나오는데 텍스트에 체크하고, 출력 사이즈 지정을 클릭하고 옆에 단위를 px(픽셀)로 바꿔줍니다. 그러면 픽셀로 변환된 사이즈가 나오는데, 가로 사이즈가 4000px이 넘는 것을 볼 수 있습니다. 이것을 690px로 줄여줍니다. 그리고 해상도도 밑에서 바꿀 수가 있는데 필요하신 분들은 사용하시면 되겠죠? 마무리로 ok를 누릅니다.
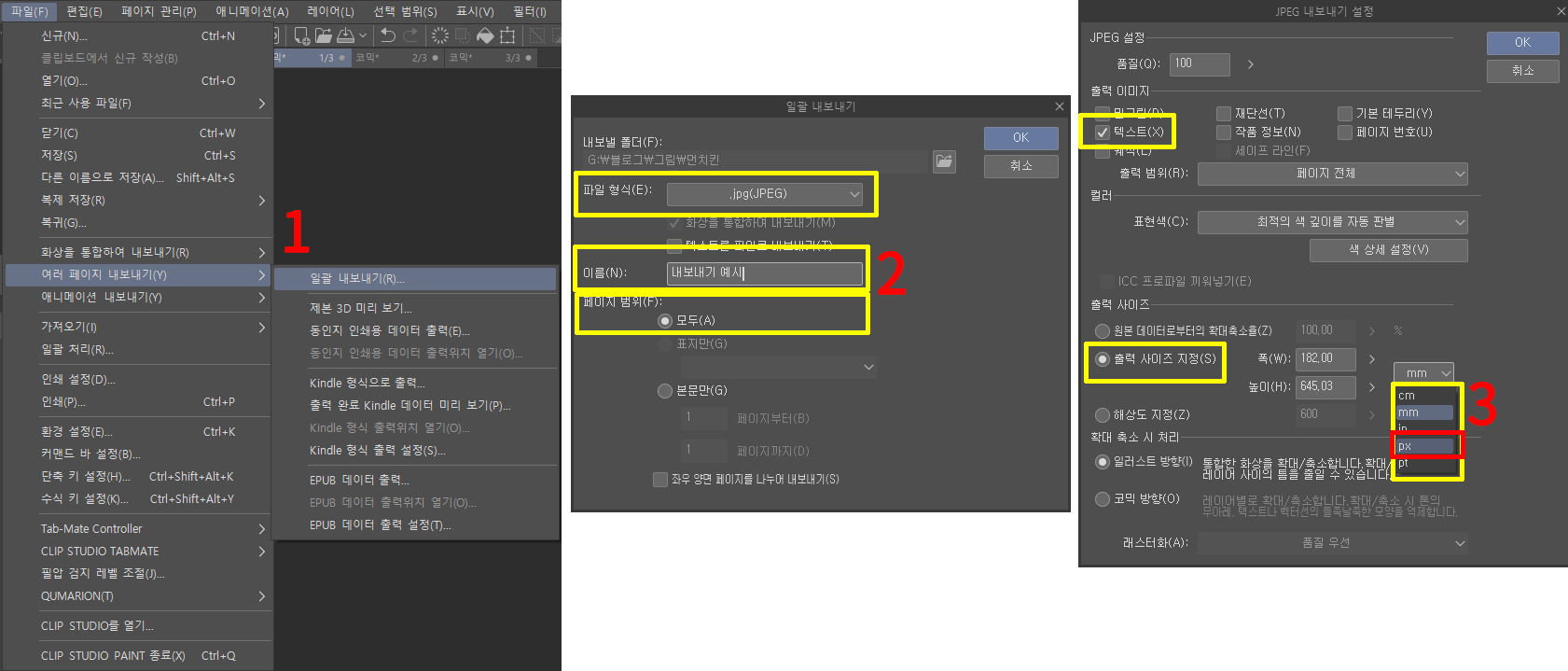
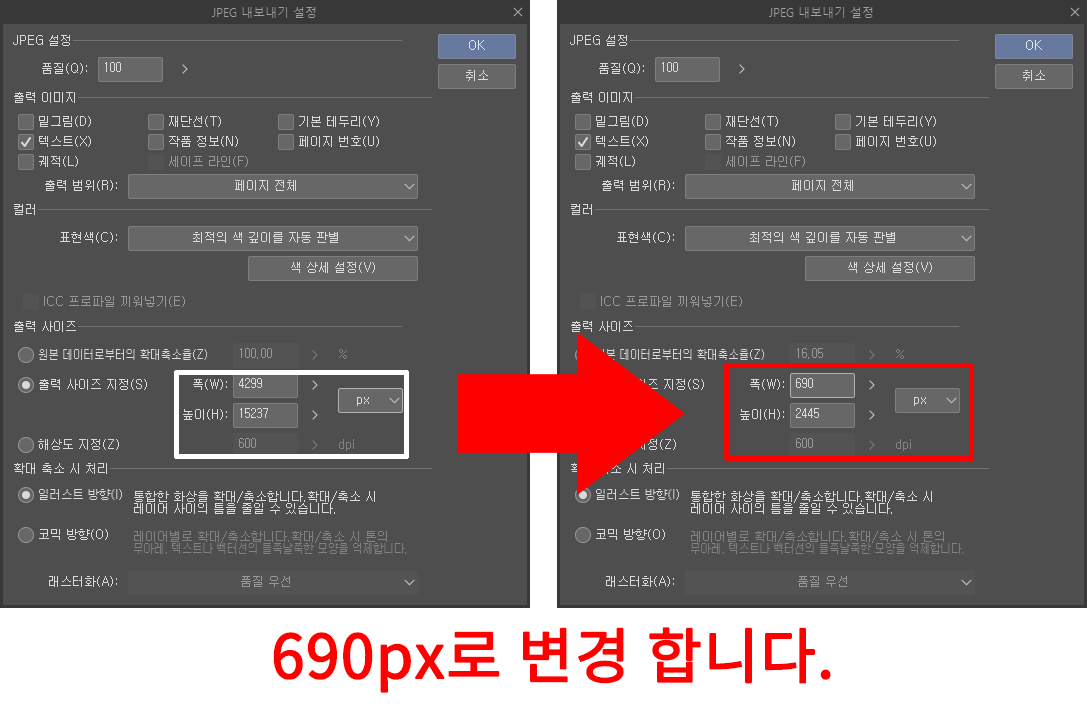
그러면 지정된 폴더에 이미지들이 지정된 크기로 저장된 것을 알 수 있습니다.
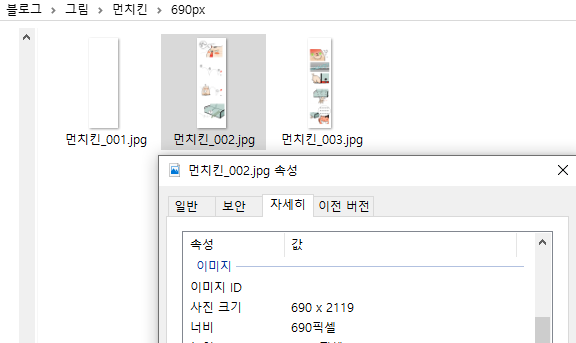
그리고 원본 작업 파일들은 처음에 용지 설정할 때 지정해준 폴더에 원본 사이즈로 저장되어 있습니다. 다음에 수정하시거나 다른 용도로 편집할 시에 불러내서 사용하시면 되겠습니다. [고양이] 먼치킨 간단한 웹툰.
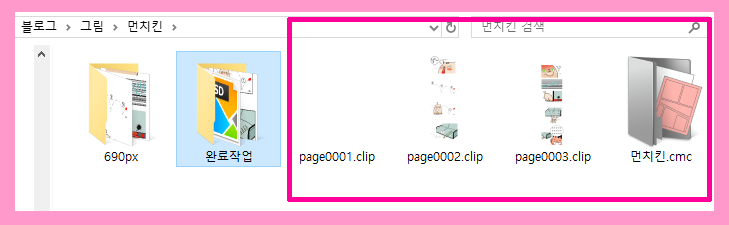
간단하죠? 도움이 되었으면 좋겠네요.^^ 여러분들 항상 행복하시고 하시는 일 잘되시고 건강하세요. 전 그럼 이만...^^
'tip' 카테고리의 다른 글
| 클립 스튜디오: 색조 보정 둘러보기, 완성된 그림 색 바꾸기. (2) | 2020.02.04 |
|---|---|
| 클립 스튜디오 : 클리핑 마스크로 그림자 넣고, 질감 바꾸기. (0) | 2020.01.30 |
| 클립 스튜디오 페인트 : 소재 다운로드하고, 구름 그리기. (0) | 2020.01.18 |
| 티스토리 블로그: 파비콘, 아이콘 적용하기. (0) | 2020.01.14 |
| 클립 스튜디오 페인트 : 환경설정 둘러보기(2) (0) | 2020.01.05 |
