클립 스튜디오: 색조 보정 둘러보기, 완성된 그림 색 바꾸기.
- tip
- 2020. 2. 4. 19:32

그림을 다 그려놓고 보니 색(Color)이나 그림 밝기 또는 분위기가 마음에 들지 않을 때가 있습니다. 그렇다고 색을 다 지우고 다시 넣기도 힘듭니다. 이런 경우에 클립 스튜디오로 색을 보정하는 방법을 둘러보겠습니다. (색을 더 간편하고 자유롭게 보정하기 위해서는 그림을 그릴 때부터 레이어에 색을 각각 잘 나눠서 칠해두는 것이 좋습니다.)
먼저 색을 변경할 레이어를 선택 후에 [편집] - [색조 보정]을 선택합니다. 여러 가지 옵션 중에서 밝기/대비, 색조/채도/명도, 레벨 보정, 톤커브, 컬러 밸런스를 둘러보겠습니다.
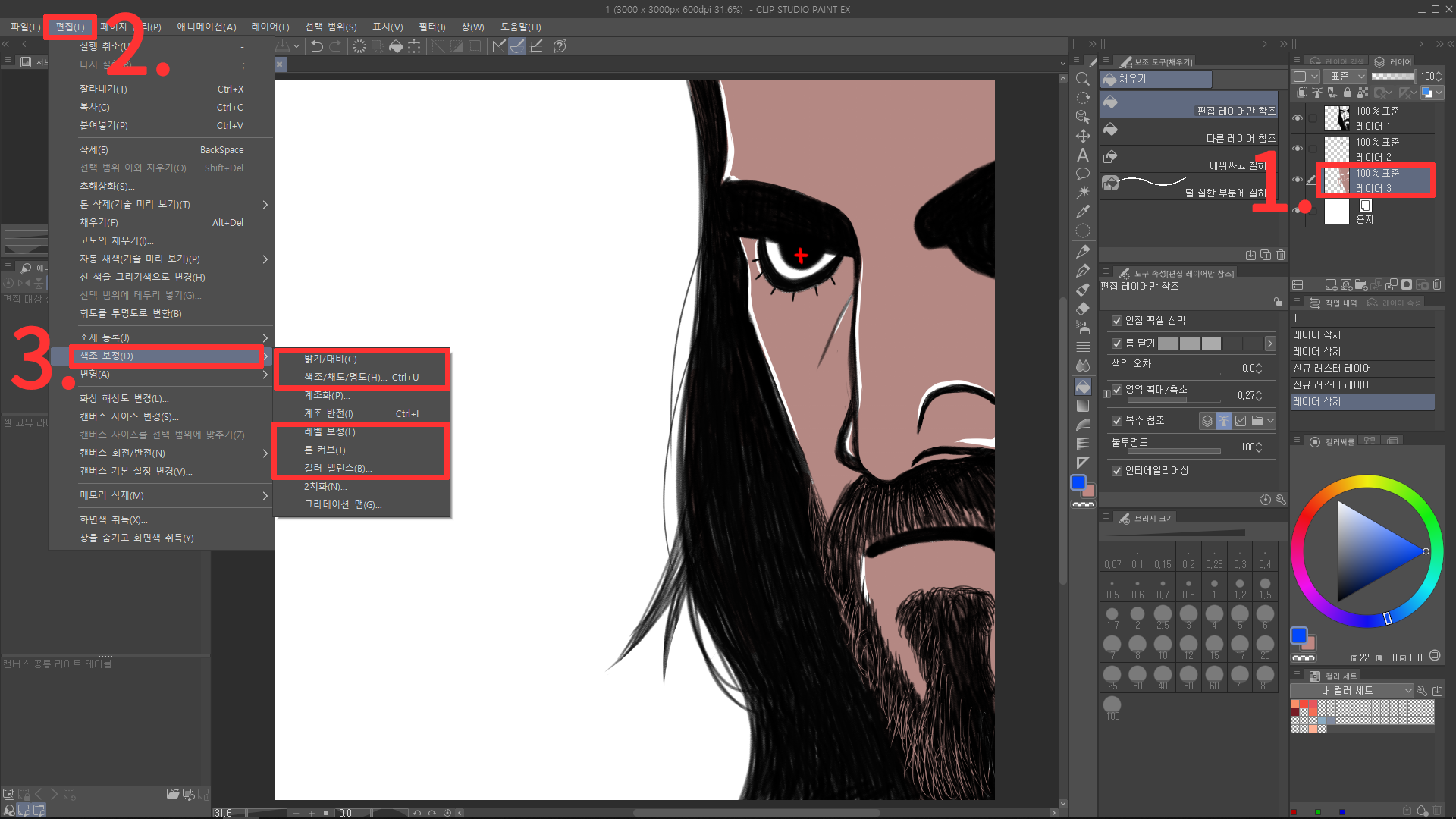
▲ 밝기/대비
보정할 레이어가 선택되어 있는 상태에서, 편집 - 색조 보정 - 밝기/대비를 클릭합니다.
조절 창의 밝기 값과 대비 값을 조절하여 색을 조정하는 기능입니다. 밝기는 기본적으로 왼쪽으로 갈수록 어두워지고 오른쪽으로 갈수록 밝아집니다. 그리고 아래의 대비 값과 조합하면 아래 그림과 같이 여러 가지 색상으로 변환됩니다.
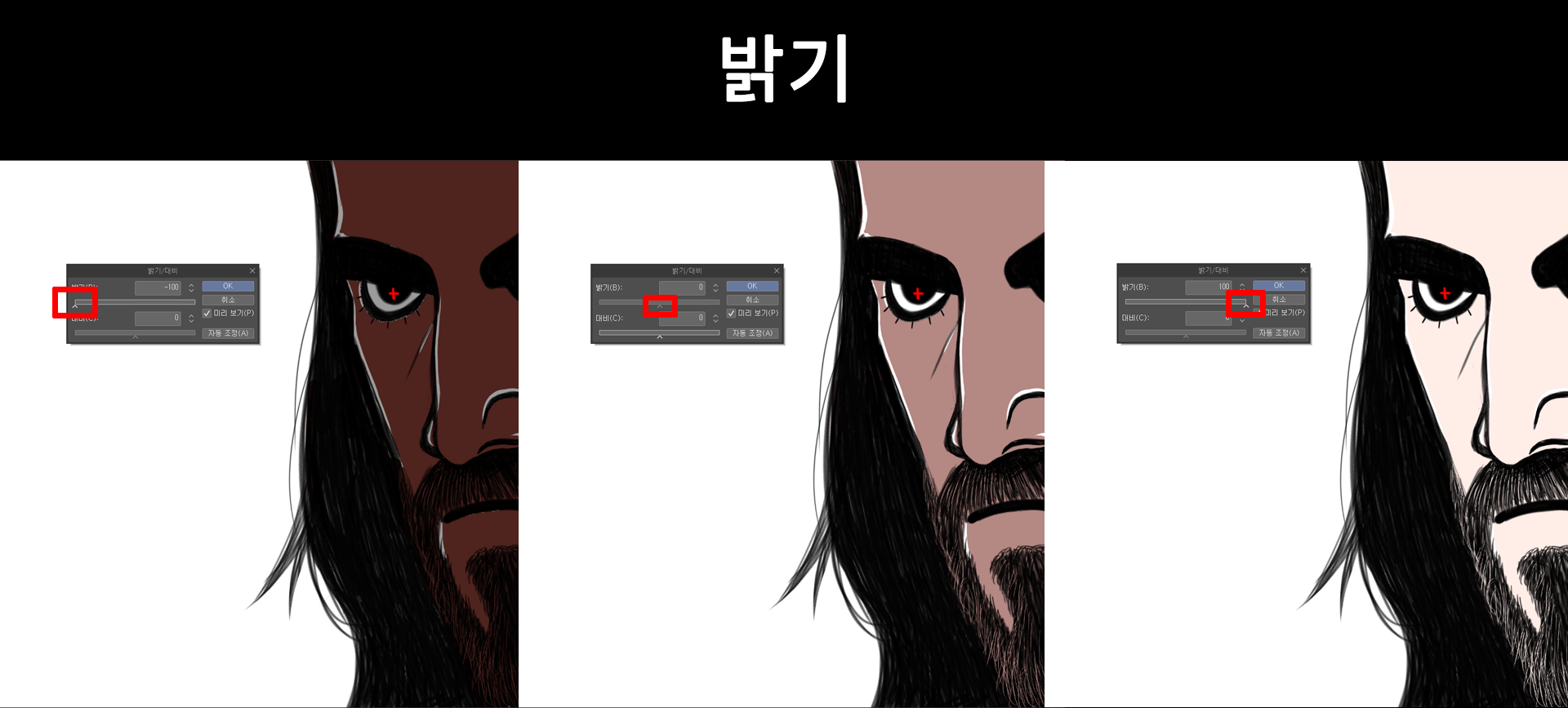
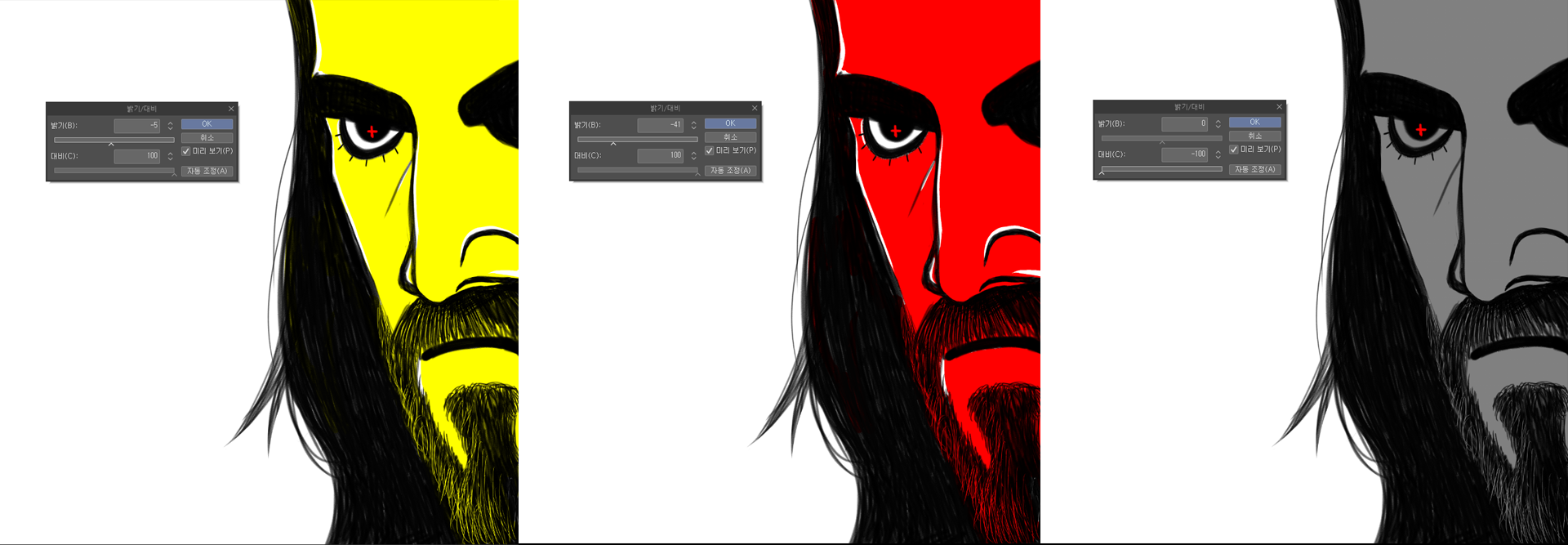
▲ 색조/채도/명도
마찬가지로 보정할 레이어가 선택되어 있는 상태에서 편집 - 색조 보정 - 색조/채도/명도를 선택합니다. 단축키는 Ctrl+U입니다.
색(Color)은 색상(색조), 채도, 명도의 3가지 속성을 가집니다.
- 색조 슬라이더-
이해를 돕기 위해 아래 그림과 같이 컬러서클의 12시 방향의 노란색을 기준으로 삼고 살펴보겠습니다.
색조 슬라이더의 화살표를 오른쪽으로 이동시키면, 해당 레이어의 색(노랑)에서, 컬러서클 오른쪽으로 돌면서 색이 바뀝니다.
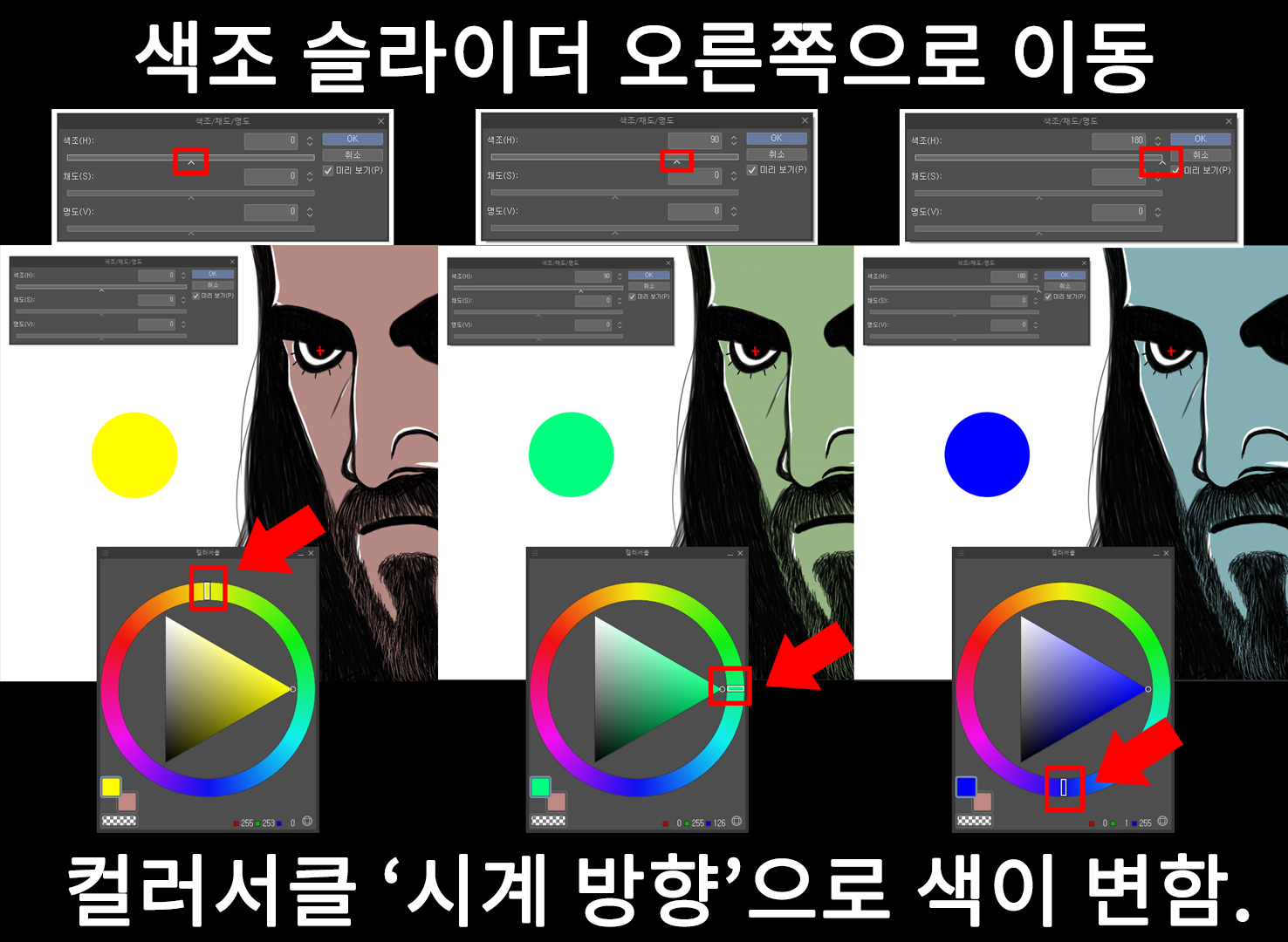
색조 슬라이더 화살표를 왼쪽으로 이동시키면, 아래 그림과 같이 컬러서클의 왼쪽으로 돌면서 색이 바뀝니다.

- 채도 슬라이더 -
채도는 색의 '선명함과 흐릿함'의 정도 또는 '맑고 쨍한 색'과 '혼탁하고 탁한 색'의 정도로 이해하시면 될 것 같습니다.
채도 컨트롤 슬라이더를 왼쪽으로 이동시키면 혼탁하고 탁한 색으로 변하고, 오른쪽으로 이동시키면 선명하고 쨍한 색감으로 변합니다.
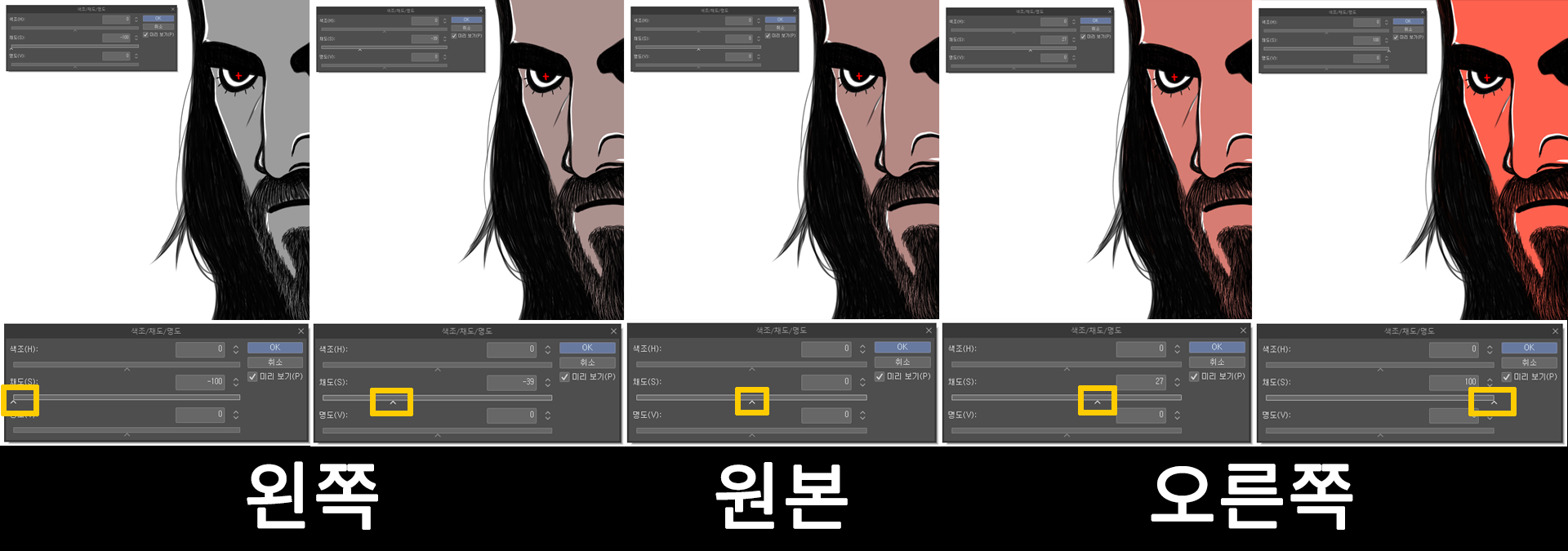
-명도 슬라이더-
명도는 색의 밝고 어둡기입니다.
명도 컨트롤 슬라이더를 왼쪽으로 이동시키면 어두워지고, 오른쪽으로 이동시키면 밝아집니다.
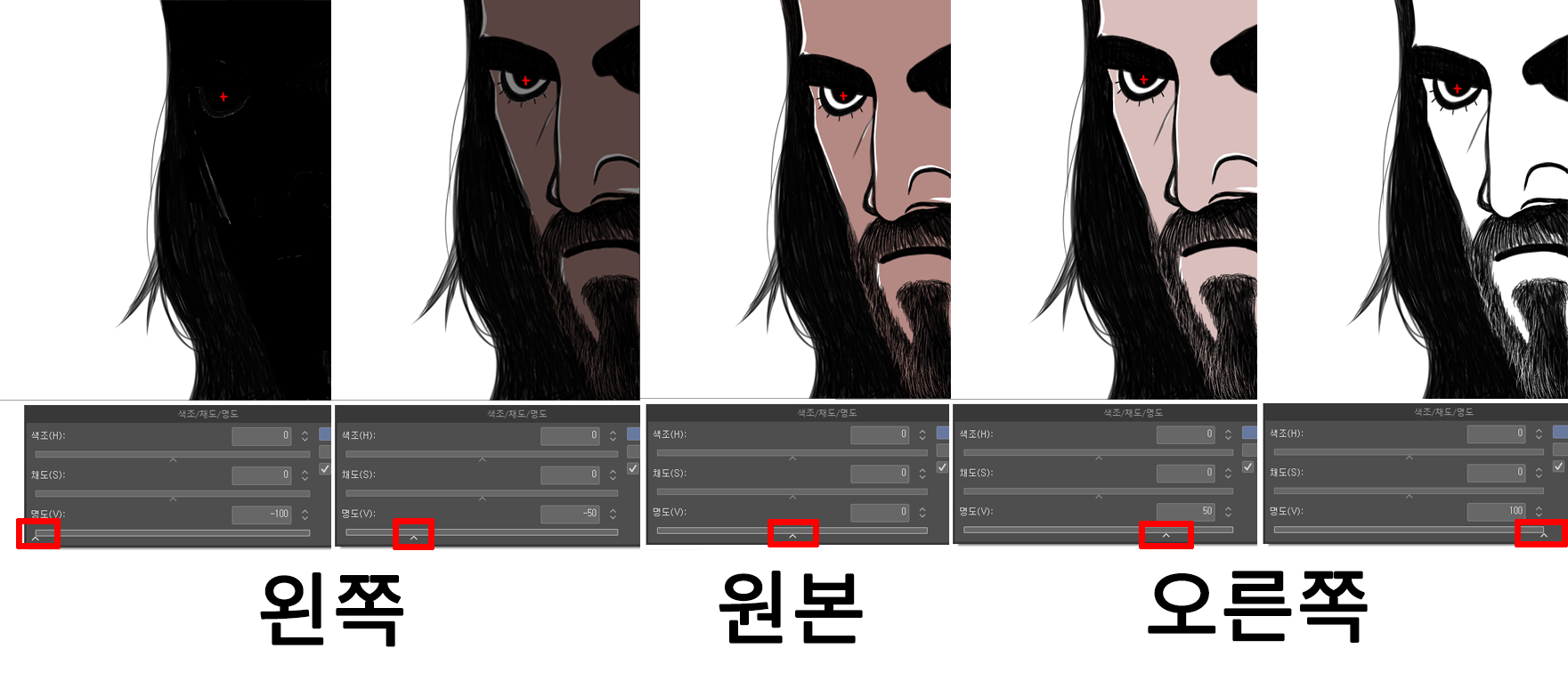
이렇게 세 가지를 사용해서, '색조'로 원하는 색을 만들고, '채도'로 원하는 톤을 만든 후, 마지막으로 '명도'로 원하는 밝기를 설정하면 되겠습니다.
▲ 레벨 보정
편집 - 색조 보정 - 레벨 보정을 선택합니다.
레벨 보정 창의 입력 그래프 아래의 슬라이더에 화살표가 왼쪽 중간 오른쪽으로 나누어져 있습니다. 왼쪽은 어두운 부분, 중간은 중간 밝기, 오른쪽은 가장 밝은 부분을 나타냅니다. 각각의 슬라이더를 조합해서 원하는 톤(밝기)으로 보정을 할 수 있습니다.
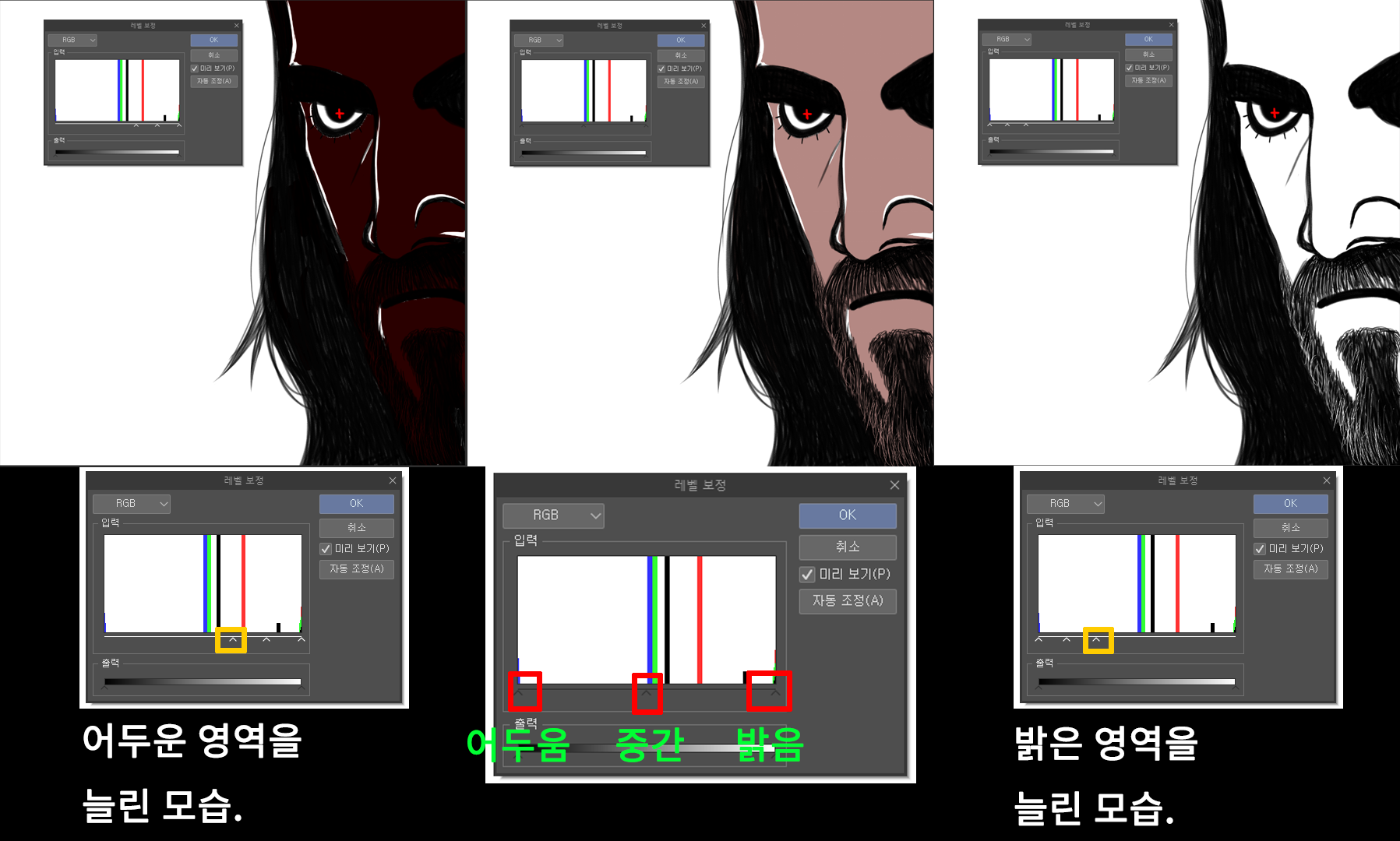
▲ 톤 커브
편집 - 색조 보정 - 톤 커브를 클릭해 줍니다.
톤 커브 창이 열리면 그래프의 중앙에 흰색 라인을 움직여 밝기와 어둡기를 보정할 수 있습니다. 위쪽이 밝은 쪽이고 아래쪽이 어두운 쪽입니다. S자 형태로 조절하면 밝은 곳은 더 밝게 어두운 곳은 더 어둡게 할 수도 있습니다. 여러 가지로 시험해보고 원하는 색감을 만들어 볼 수 있습니다.
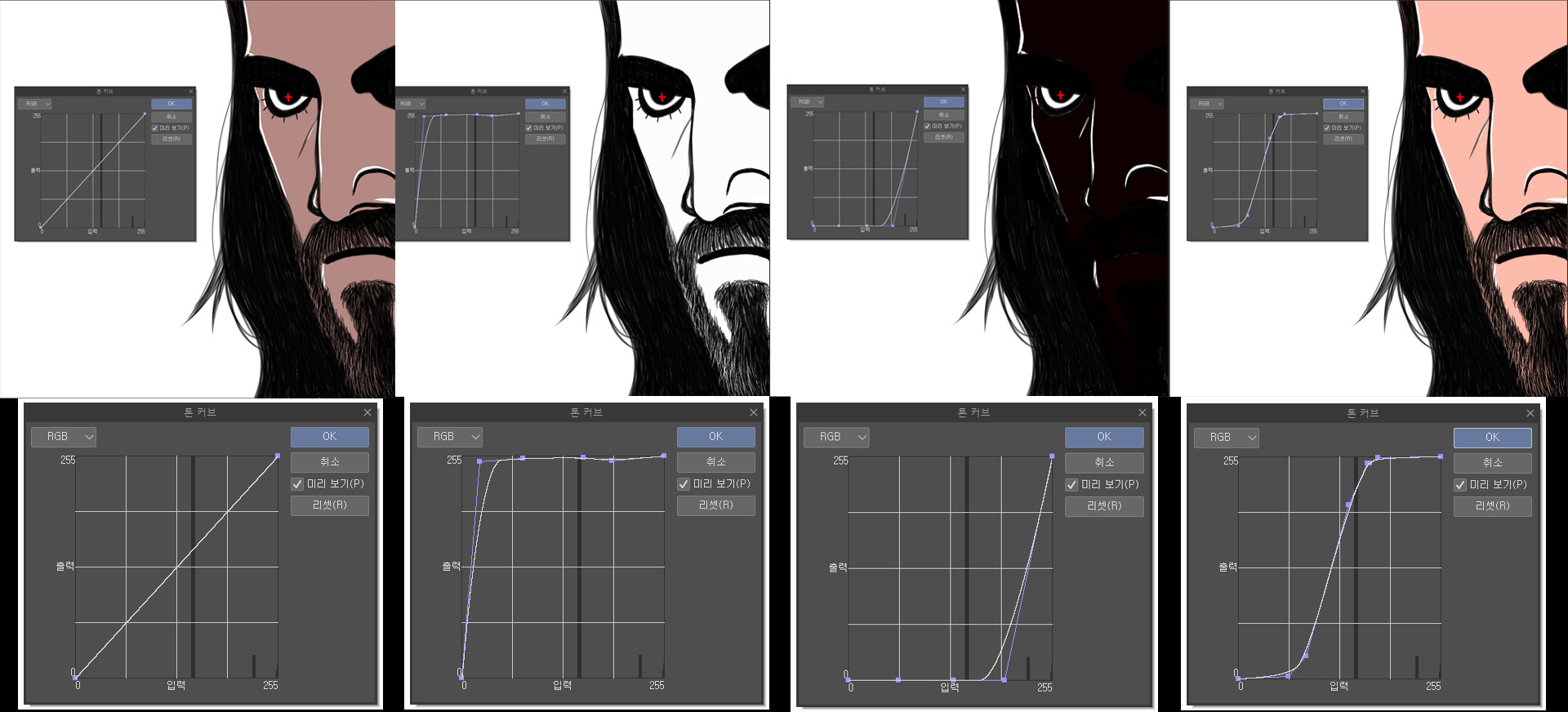
▲ 컬러 밸런스
편집 - 색조 보정 - 컬러 밸런스를 클릭합니다.
컬러 밸런스 창을 열면 오른쪽으로 레드, 그린, 블루(RGB)가 보이고, 왼쪽으로 시안(밝은 파란색), 마젠타(밝은 자주색), 옐로(노랑)(CMYK)의 컬러 슬라이드 바들이 보입니다. 이 슬라이드 바들을 조절해서 원하는 색을 만들면 됩니다. 참고로 비율이 같으면 슬라이더의 화살표가 어느 쪽에 있던지 아래와 같이 색은 변하지 않습니다.
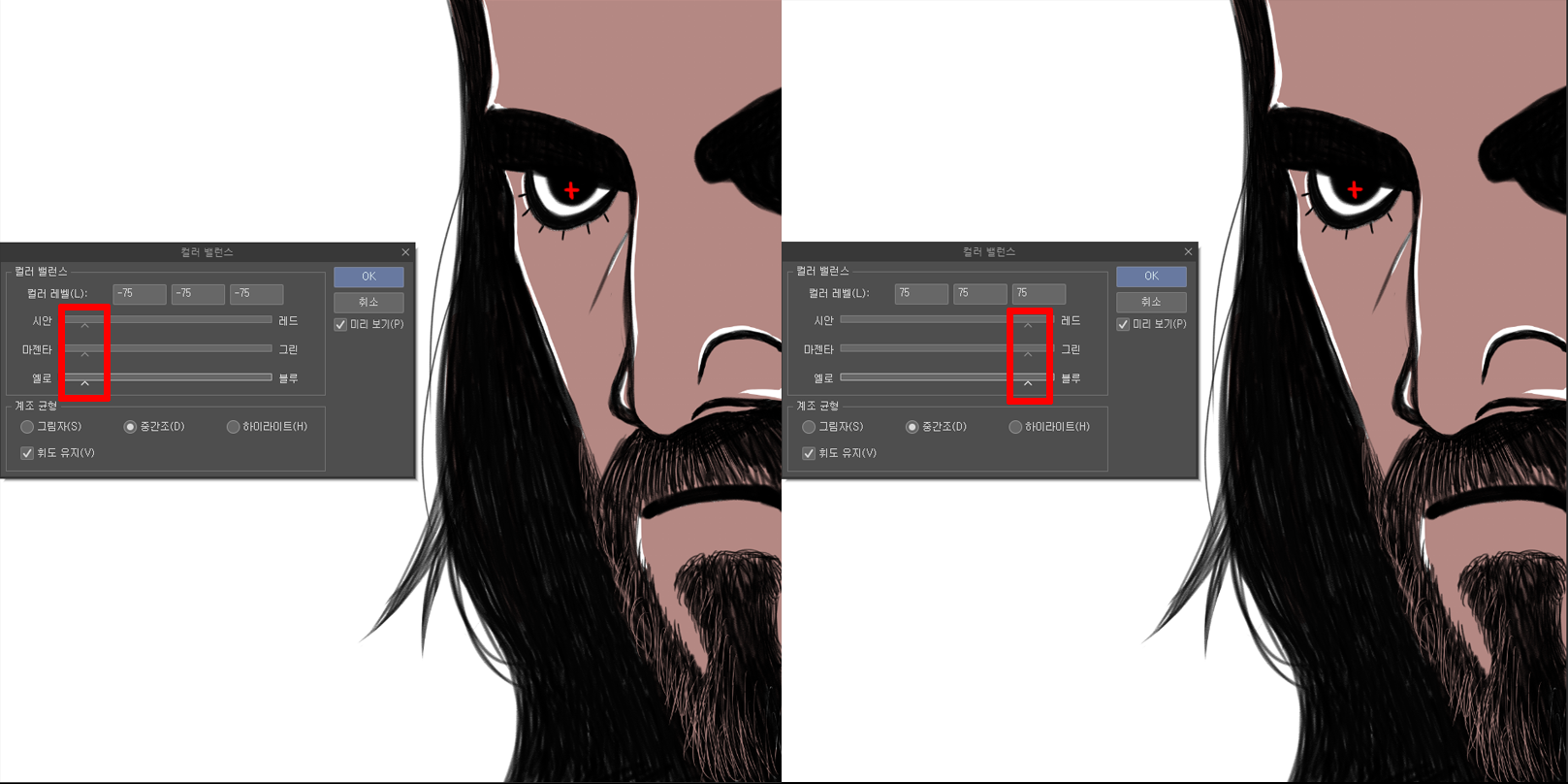
그러니 색을 잘 조합하고 시험해서, 원하는 색을 만들어 주시면 됩니다.~^^
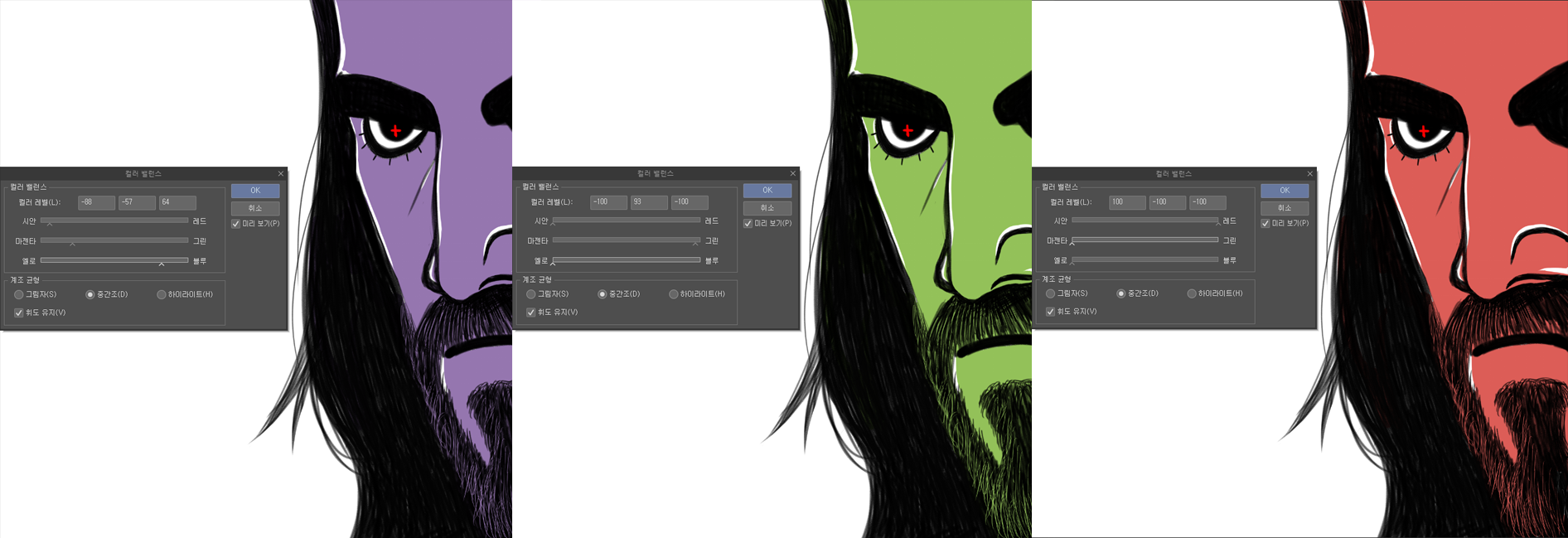
그리고 마지막으로 꿀팁!
보정할 레이어 위에 커서를 두고 마우스 오른쪽을 클릭하면 [신규 색조 보정 레이어]를 만들 수 있습니다. 방금 설명한 기능들을 이 레이어에서 실행하면, 원본 그림 색을 바꾸지 않아도 되는 이점이 있습니다. 신규 색조 보정 레이어를 만들고 색조를 보정한 후, 다시 원본으로 돌아가고 싶을 시에, 아래의 그림과 같이 레이어의 눈을 감기면 원본이 살아있는 것을 볼 수 있습니다.
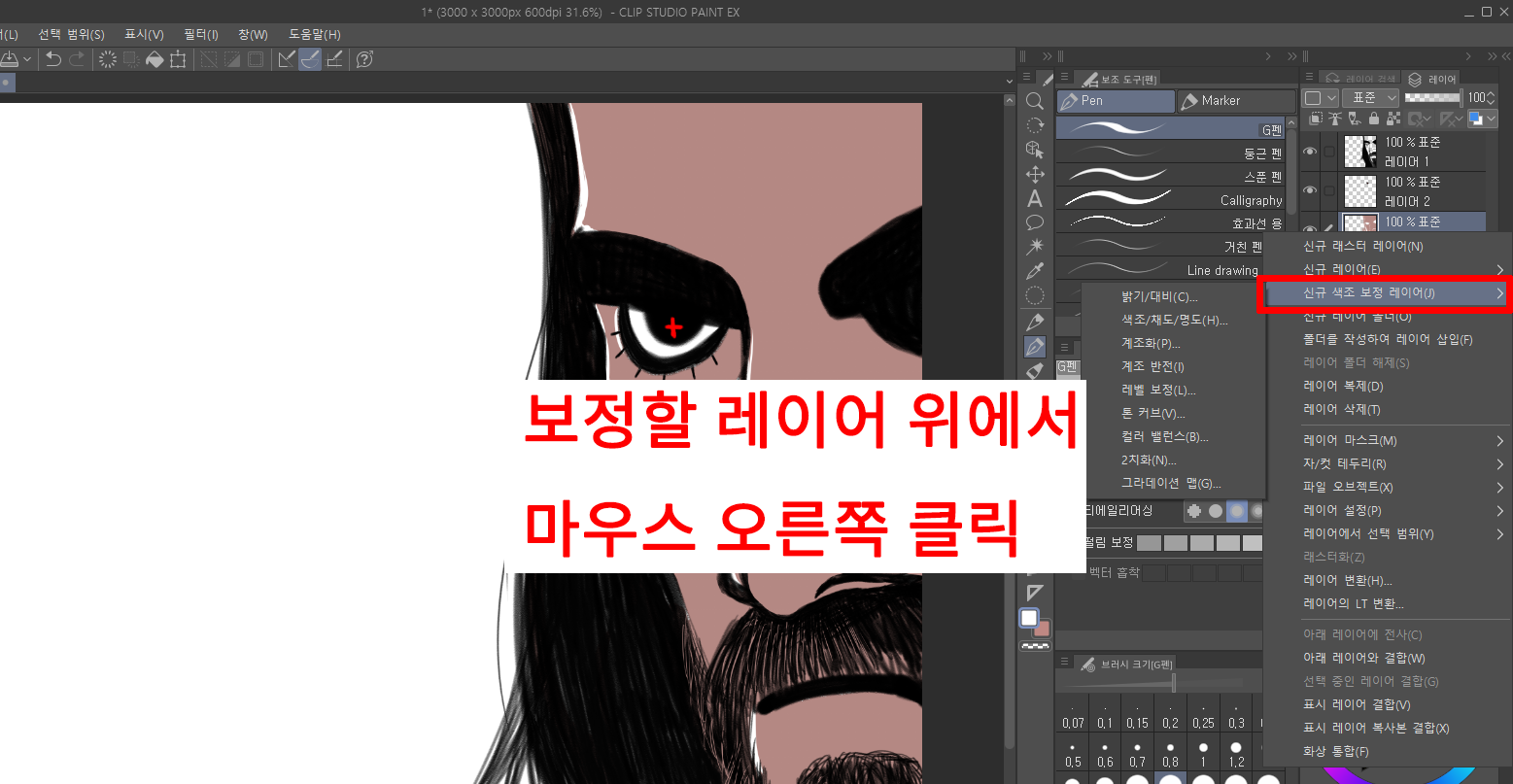
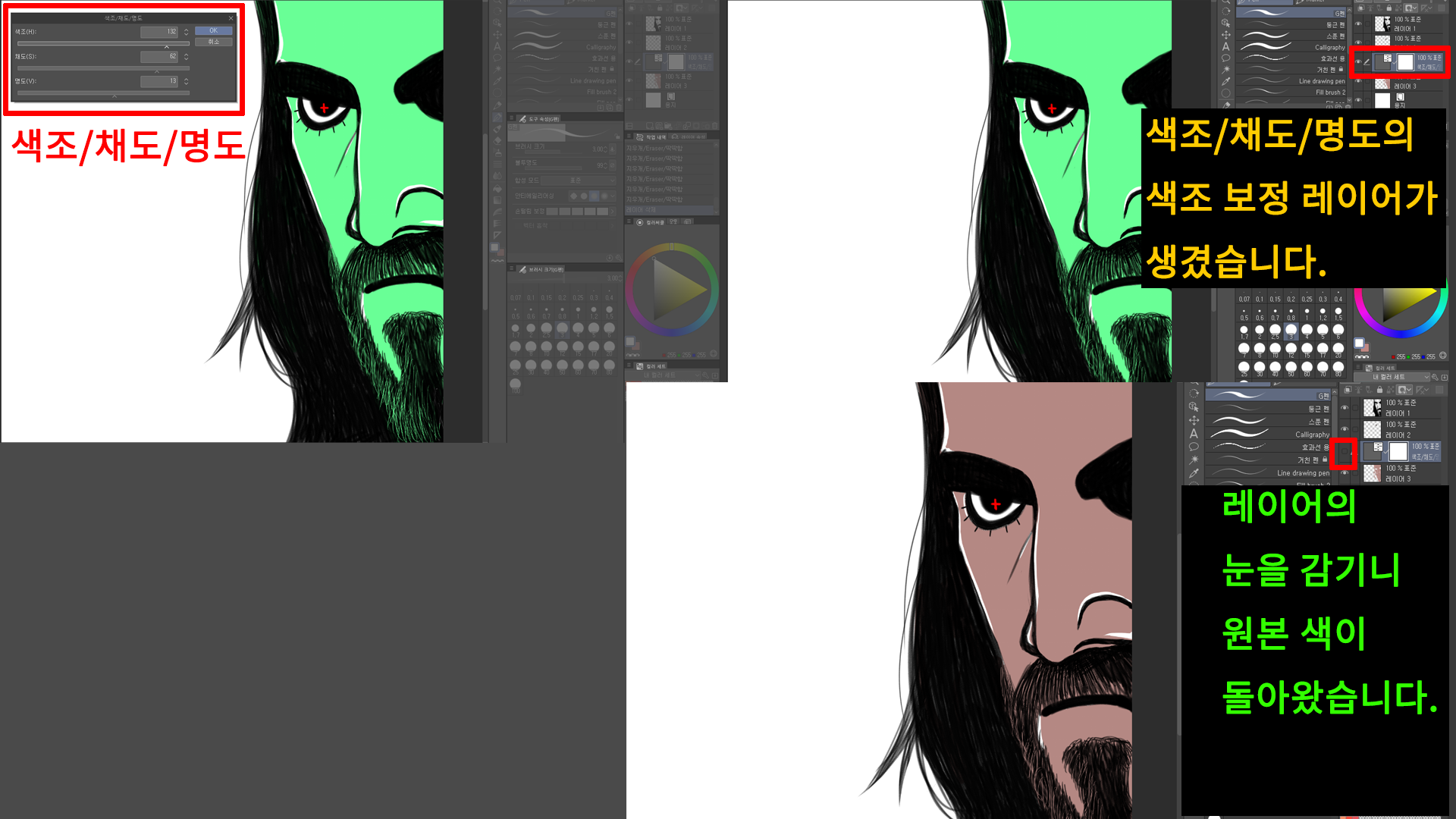
흠... 저는 여러 기능들 중에서 색조/채도/명도가 제일 쓸만한 것 같았습니다. 톤(밝기, 어둡기)을 조절하는 것은 톤 커브가 세밀하게 보정할 수 있어서 좋았고요.
도움이 되었다면 좋겠네요. 여러분들 항상 행복하시고, 하시는 일 다 잘되시고, 복받으시고, 오늘도 좋은 하루, 내일도 좋은 날 되세요.^^
'tip' 카테고리의 다른 글
| 클립스튜디오: 간단한 일러스트 그리기 - 고양이 낚시. (0) | 2020.02.17 |
|---|---|
| 클립스튜디오 : 만화 배경 간판에 글자 넣기, 티셔츠에 그림 넣기 - 일반 변형, 메쉬 변형 간단 둘러보기. (0) | 2020.02.15 |
| 클립 스튜디오 : 클리핑 마스크로 그림자 넣고, 질감 바꾸기. (0) | 2020.01.30 |
| 클립 스튜디오로 간단한 웹툰 그리기 (2) | 2020.01.26 |
| 클립 스튜디오 페인트 : 소재 다운로드하고, 구름 그리기. (0) | 2020.01.18 |
