클립스튜디오 : 만화 배경 간판에 글자 넣기, 티셔츠에 그림 넣기 - 일반 변형, 메쉬 변형 간단 둘러보기.
- tip
- 2020. 2. 15. 16:25

● 일반 변형
작업물의 크기를 크게 혹은 작게 변형하거나, 방향을 바꾸거나, 돌리거나 부분적으로 늘리고 줄이거나 하는 변형은 이것 하나로 다 됩니다. 바로 Ctrl + T 죠. (편집 - 변형 - 확대, 축소, 회전의 단축키)
변형하고 싶은 레이어들을 선택하고, Ctrl + T를 눌러줍니다.
변형할 대상에 네모 박스가 생기면서 주위로 8개의 사각 격자점들이 생겼습니다.
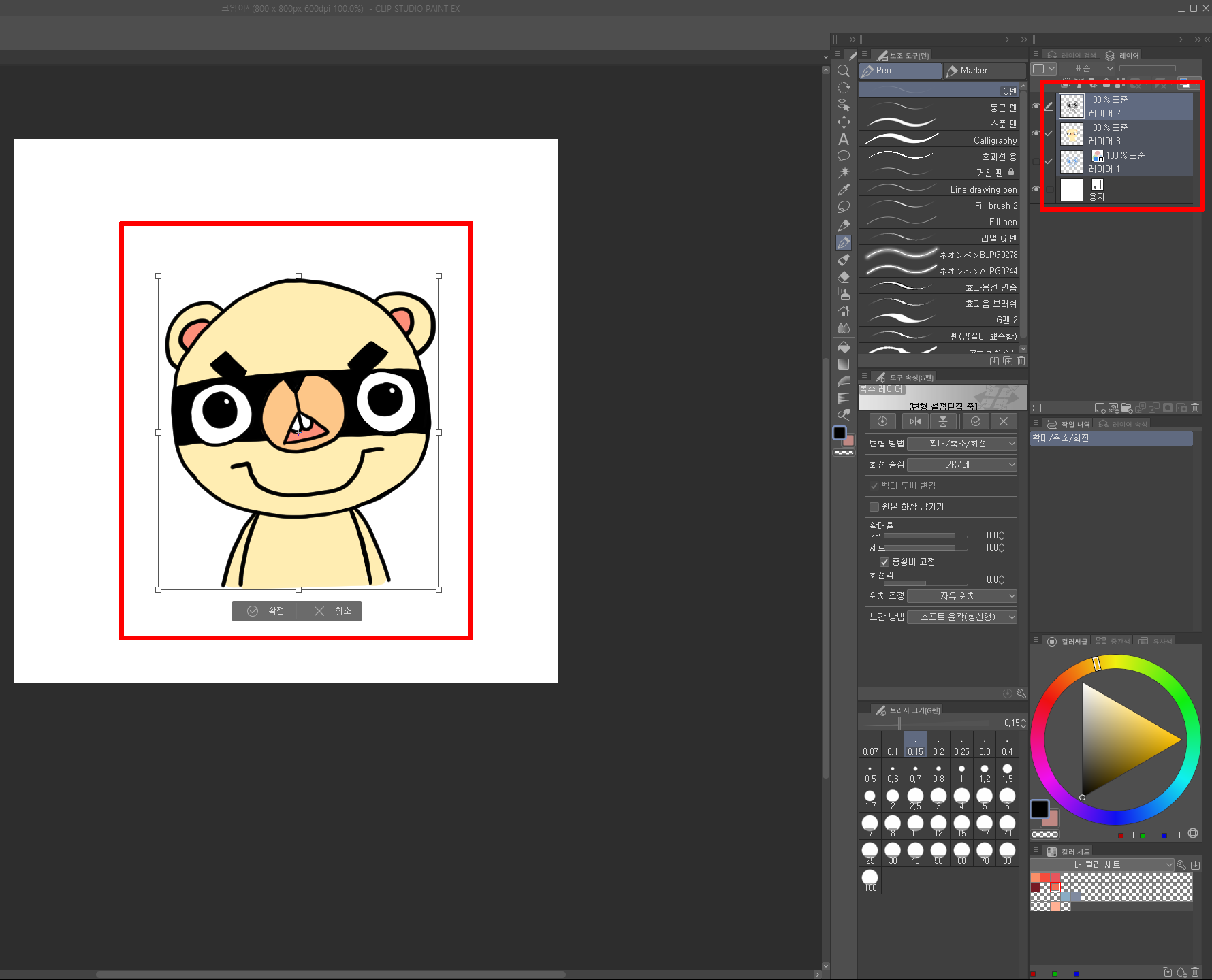
커서를 격자점 밖에 두면 휘어진 화살표가 나타납니다. 이 상태에서는 왼쪽/오른쪽으로 변형 대상을 돌릴 수가 있습니다. 만약 취소하고 싶을 때는 박스 아래의 '취소'버튼이나 키보드의 ESC 버튼을 누르면 됩니다.
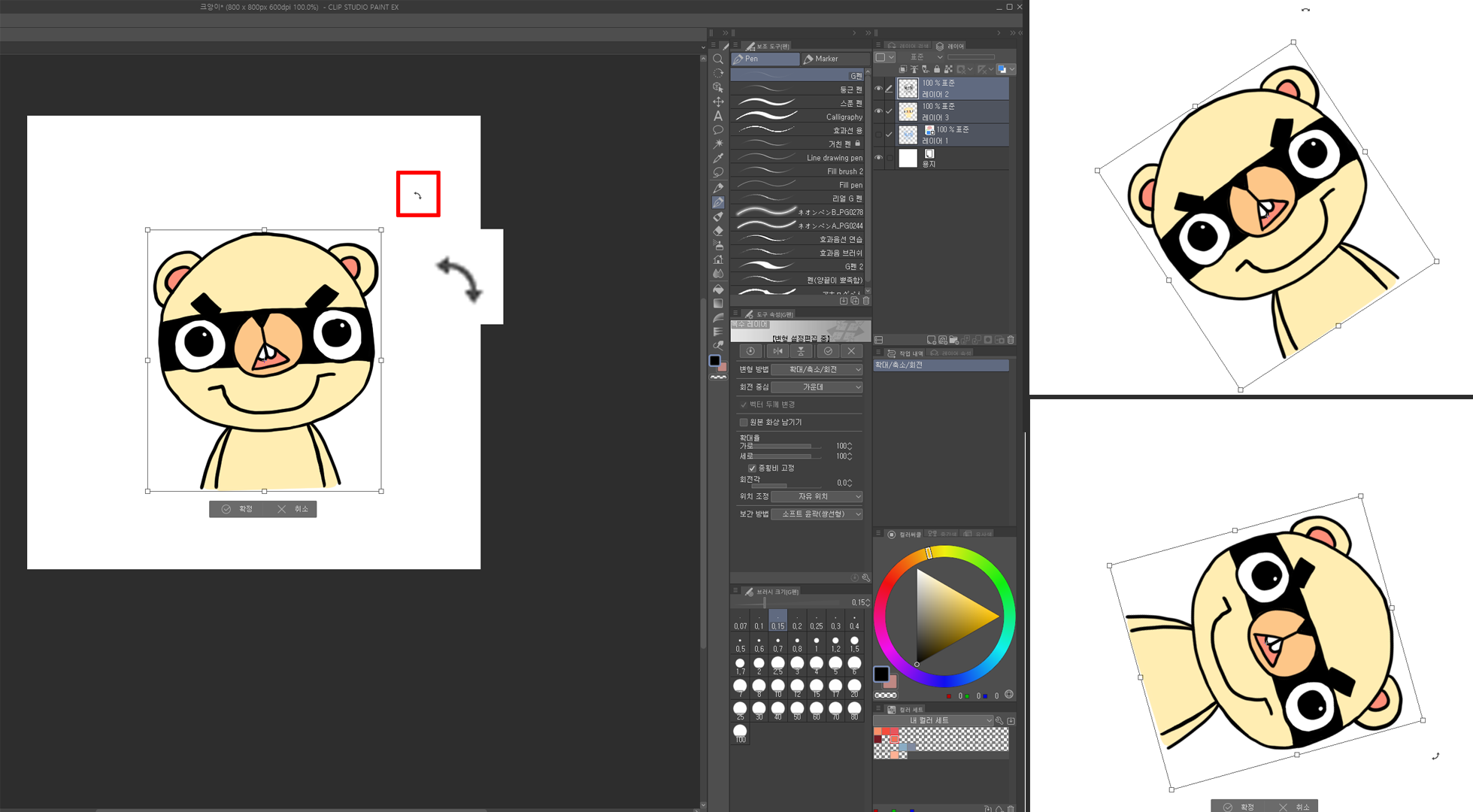
그리고 커서를 사각 점에 가져다 대면, 직선의 휘지 않은 화살표가 나타납니다. 세로(종)와 가로(횡)의 격자점들은 '아래, 위'와 '오른쪽, 왼쪽'으로 변형 대상을 늘리고 줄일 수 있습니다. Shift를 누른 채로 변형하면 종, 횡 원본 비율을 유지한 채로 변형이 됩니다.
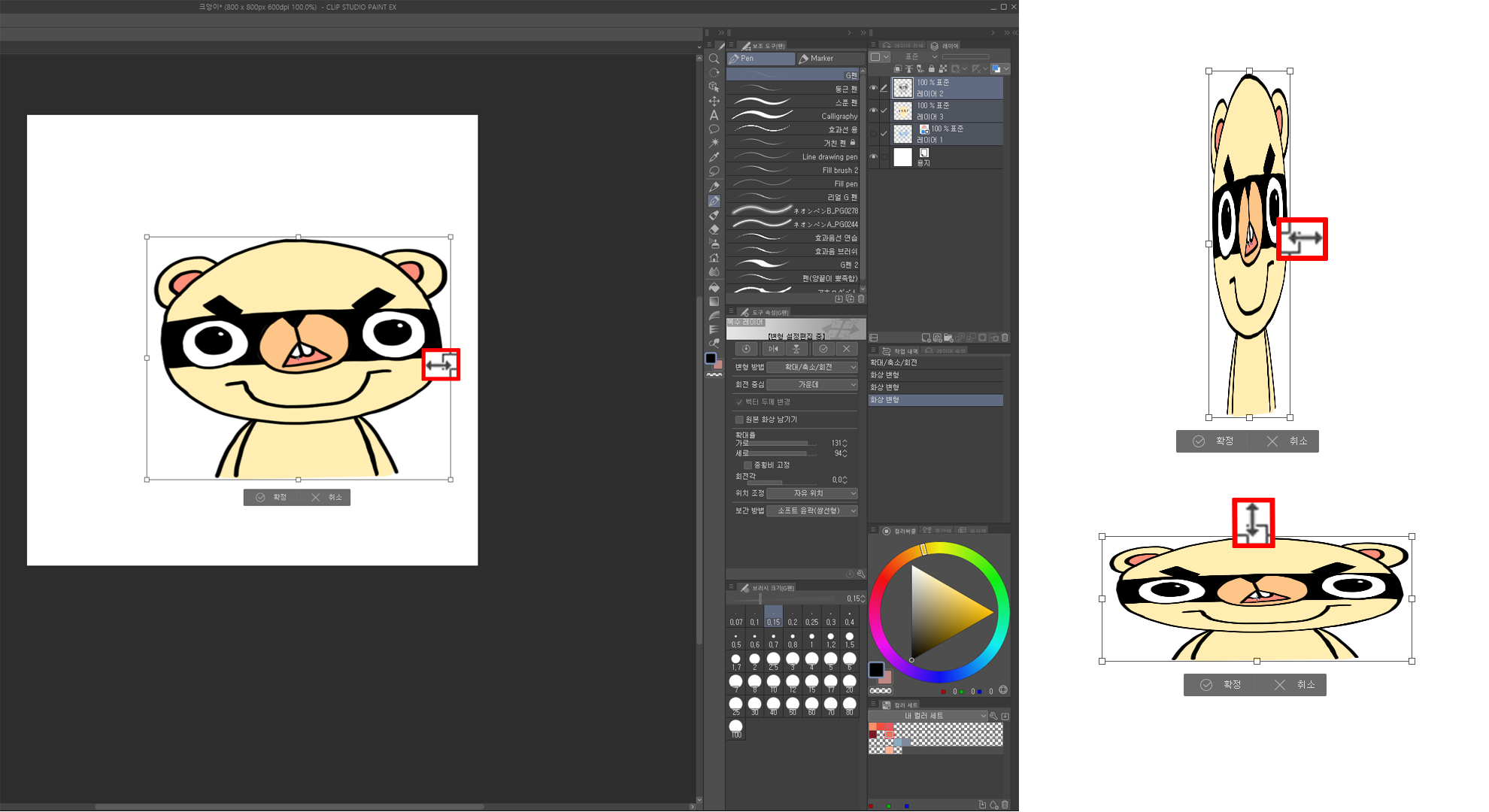

각 꼭짓점의 격자점들은, 선택 점의 맞은편의 한 개의 점이 고정된 채로, 가로, 세로 자유자재로 늘리고 줄일 수 있습니다. 마찬가지로 Shift를 누른 채로 변형하면, 원본 비율을 유지한 채로 변형이 됩니다. 그리고 Ctrl을 누른 채로 격자점 위에 커서를 올리면 커서가 '흰색 화살표'로 바뀌면서, 자유 변형 모드로 바뀝니다. (맞은편의 직각 변이 고정된 채로, 남은 두 변과 선택한 꼭짓점이 움직이면서 변형이 됩니다.)
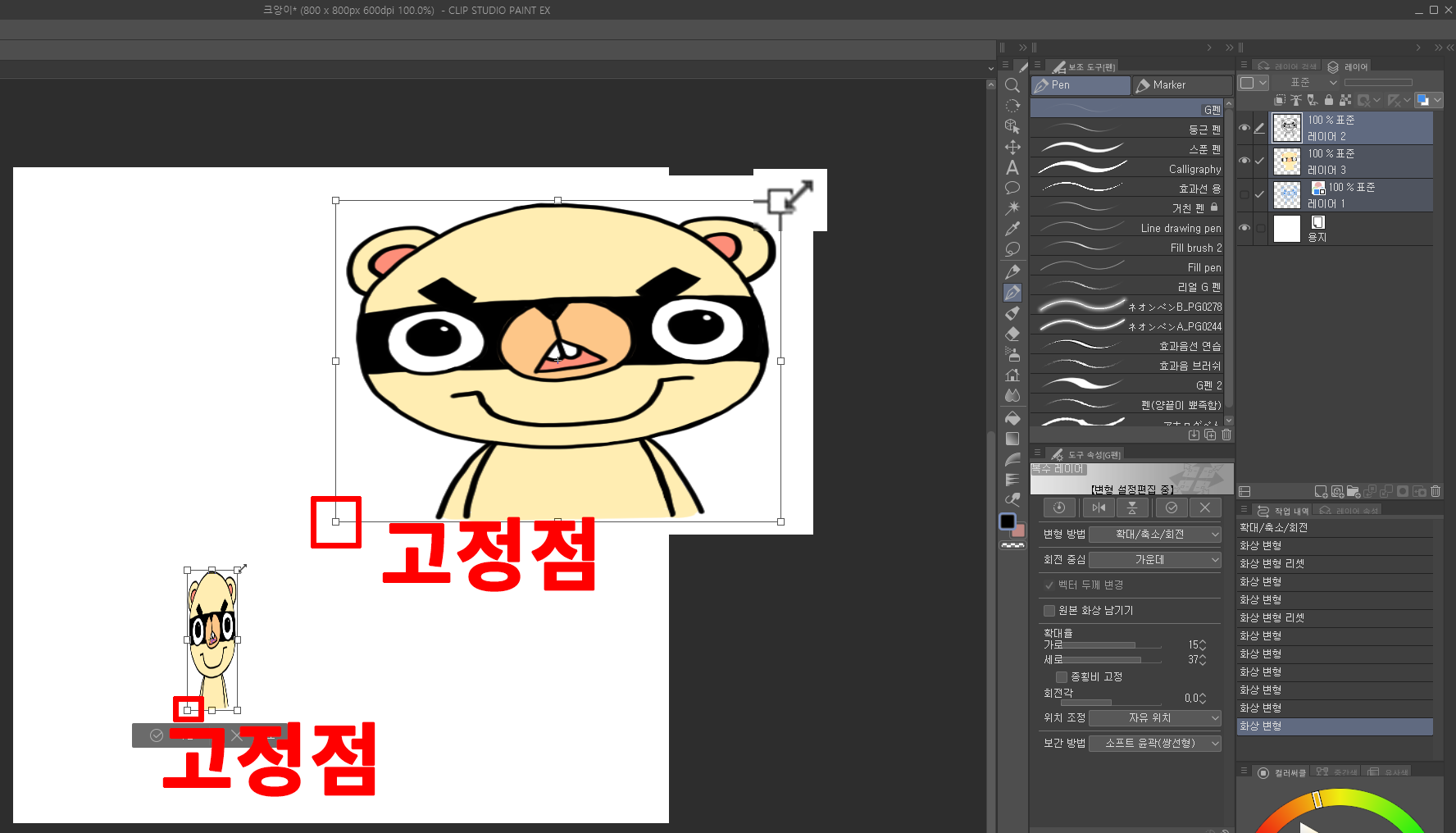

간단한 응용 예 - 옆에서 본 간판 그림에 글자 넣기.
단축키 T를 눌러 글자를 쓰고, 문자 레이어를 레스터화 시켜줍니다. (문자는 레스터화 해줘야 변형이 됩니다.) 문자 레이어 위에서 마우스 오른쪽을 클릭하고 [레스터화]를 선택합니다. 그리고 Ctrl + T를 누르고, 간판 그림에 맞게 글자를 변형하면서 맞춰줍니다.
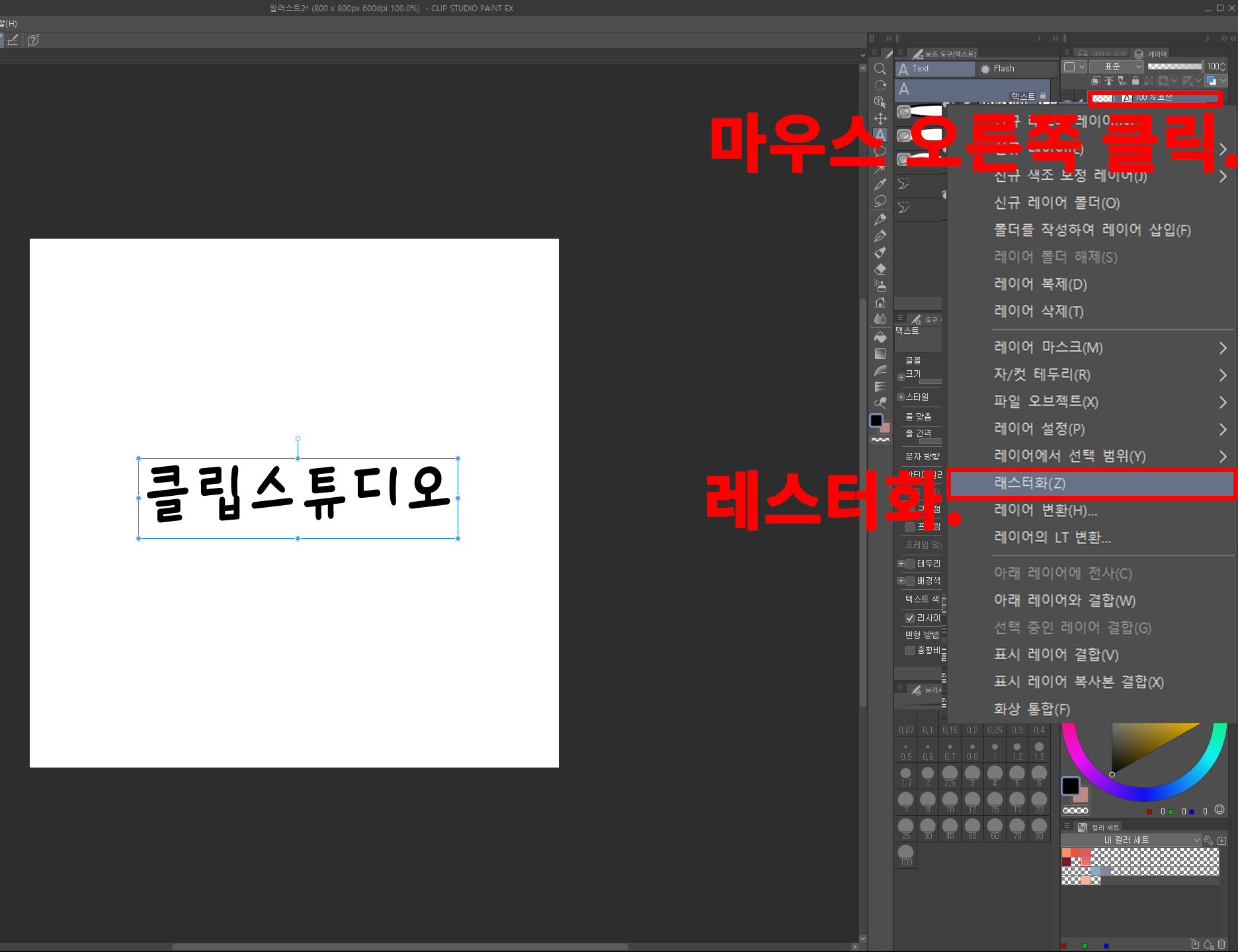
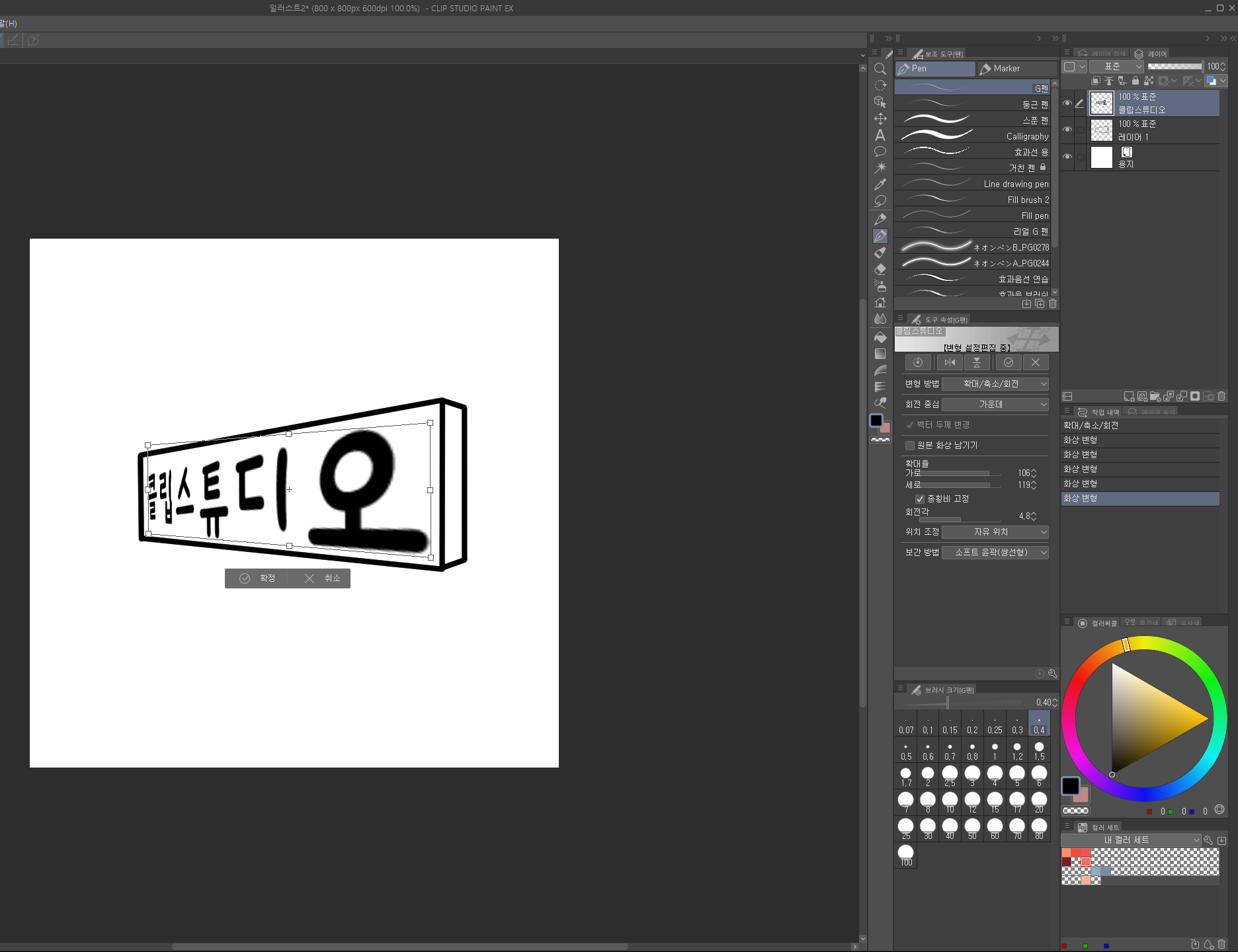
Ctrl + T를 누르면, 기본적으로 도구 속성 창이 뜨는데요. 이곳에서 간편하게 다른 기능들도 사용할 수 있습니다. (도구 속성 창이 없다면, 위쪽 메뉴의 [창] - [도구 속성]을 클릭해서 만들어 주세요.)
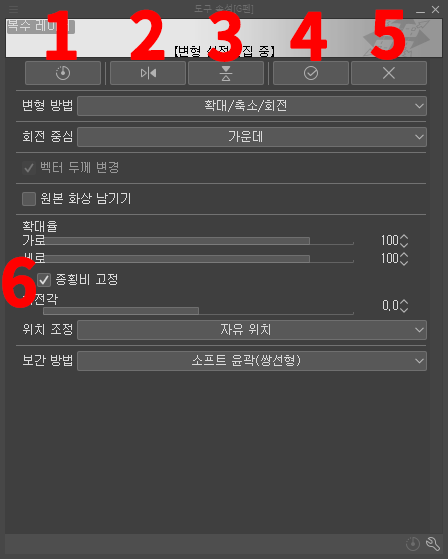
1. 변형한 것을 리셋합니다.
2. 좌우 반전합니다.
3. 상하 반전합니다.
4. 현재 변형 확정.
5. 현재 변형 취소.
6. 종횡비 고정: 체크 하면 Shift와 같은 기능을 합니다.
● 메쉬 변형
변형 대상 레이어에서 [편집] - [변형] - [메쉬 변형]을 선택합니다.
메쉬 변형은 여러 개의 그물망 같은 격자 틀을 이용해서 이미지를 변형합니다. 도구 속성에서 격자점의 개수를 설정할 수 있습니다. 격자점은 최대 10개까지 설정할 수 있습니다.
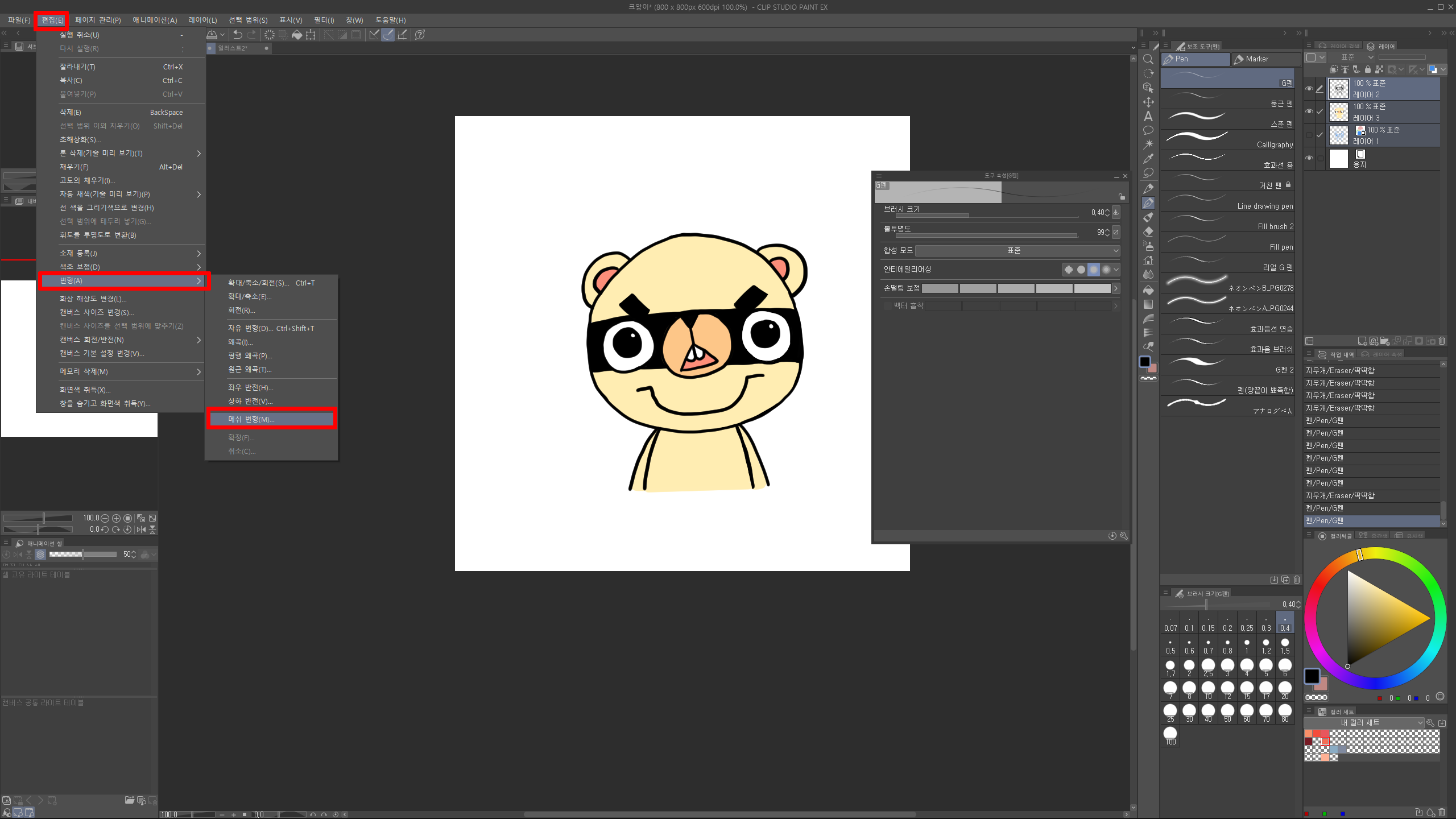
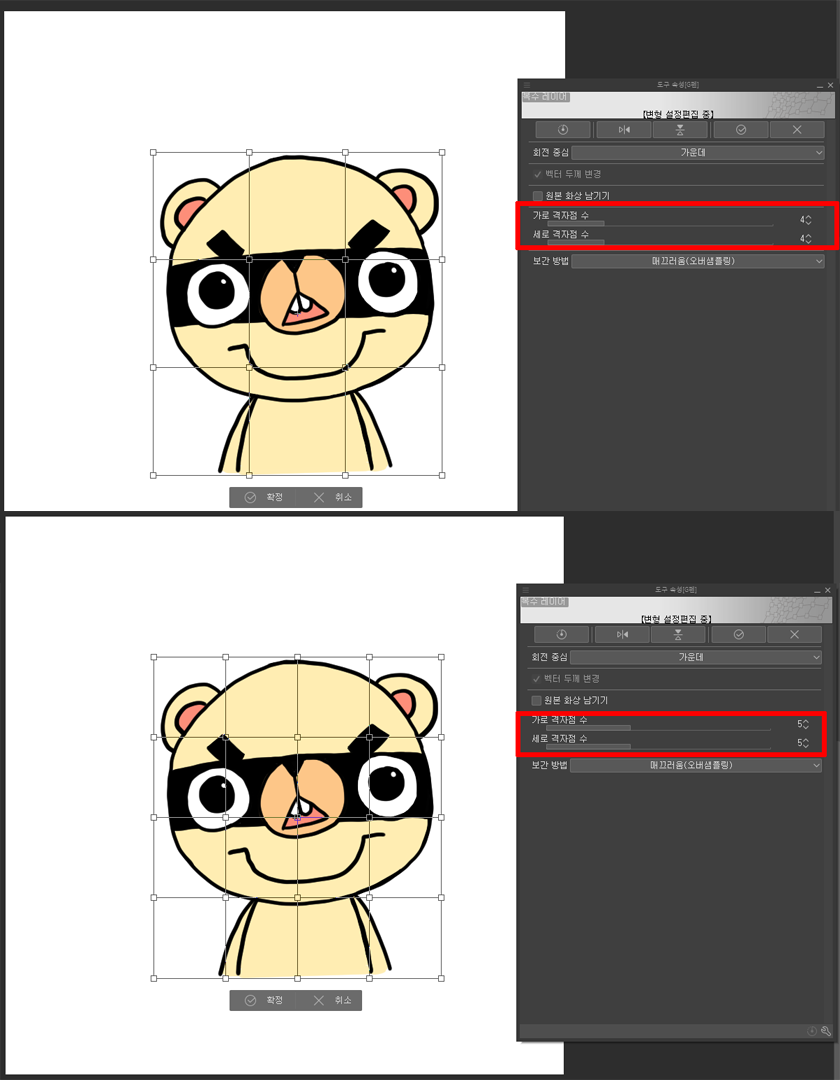
격자점의 원하는 부분을 선택해서, 움직이고 변형시켜 원하는 모양을 만들 수 있습니다.
응용하면 주름진 티셔츠에 들어간 그림이나 글자가 자연스럽게 보이도록 만들 수도 있습니다.^^

도움이 되었으면 좋겠네요. 여러분들 항상 건강하시고, 하시는 일 잘되시길 바랍니다.
'tip' 카테고리의 다른 글
| 클립 스튜디오: 필압, 펜 압력 조정하기. (0) | 2020.02.20 |
|---|---|
| 클립스튜디오: 간단한 일러스트 그리기 - 고양이 낚시. (0) | 2020.02.17 |
| 클립 스튜디오: 색조 보정 둘러보기, 완성된 그림 색 바꾸기. (2) | 2020.02.04 |
| 클립 스튜디오 : 클리핑 마스크로 그림자 넣고, 질감 바꾸기. (0) | 2020.01.30 |
| 클립 스튜디오로 간단한 웹툰 그리기 (2) | 2020.01.26 |
