클립 스튜디오 : 클리핑 마스크로 그림자 넣고, 질감 바꾸기.
- tip
- 2020. 1. 30. 22:30

클리핑 마스크는 색이 삐져나가지 않게, 그림자를 표현할 때나 지정한 곳의 질감을 바꿀 때 많이 쓰이며 여러 가지로 다른 곳에 응용할 수 있는 유용한 기능입니다.
간단히 설명하면 아래와 같이 주황색과 초록색의 레이어 위에 새로운 레이어 하나를 만들고 검은 브러시로 색칠을 합니다. 초록색 레이어 밖으로 선이 삐져나가 있습니다. 하지만 클리핑 버튼을 누르면 선이 아래 레이어인 초록색 레이어에 클리핑 되어서 초록색을 벗어난 선은 모두 사라졌습니다. 이것을 응용하여 피부 그림자를 넣어보겠습니다.

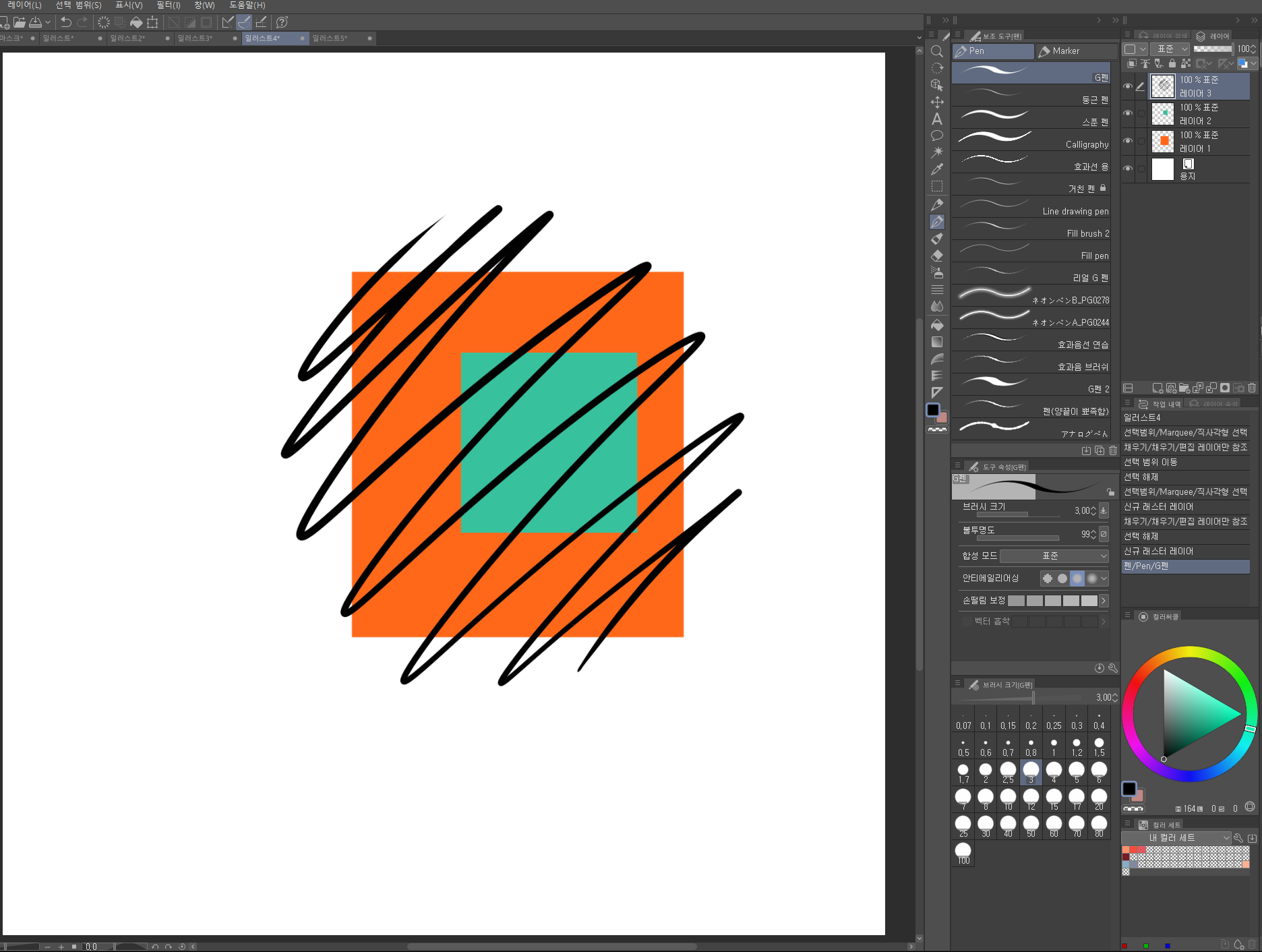

아래의 그림의 많은 레이어 중, 피부에 그림자를 넣기 위해서 피부색 레이어 위에 새로운 레이어를 추가합니다.
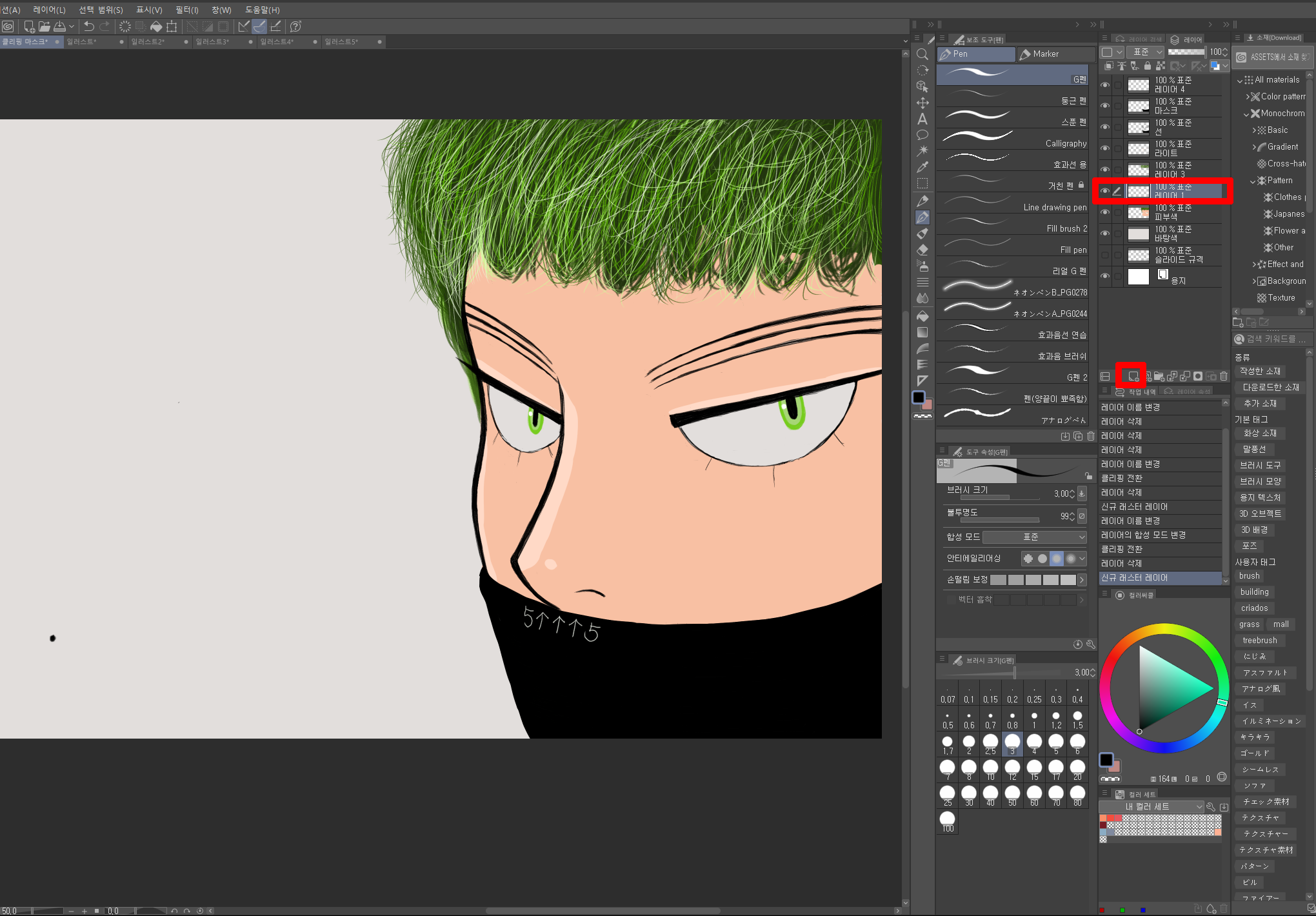
새롭게 생성된 레이어 이름을 알아보기 쉽게 '피부 그림자'로 변경해주고 레이어 속성을 '곱하기'로 설정합니다. 그리고 '클리핑 마스크' 버튼을 클릭합니다. 클리핑 레이어가 되면 레이어 앞에 붉은 선이 생성됩니다. (레이어 속성 '곱하기'는 아래 레이어와 같은 색을 좀 더 진하게 표현할 수 있게 해줍니다. 그래서 그림자 넣을 때 좋습니다.)
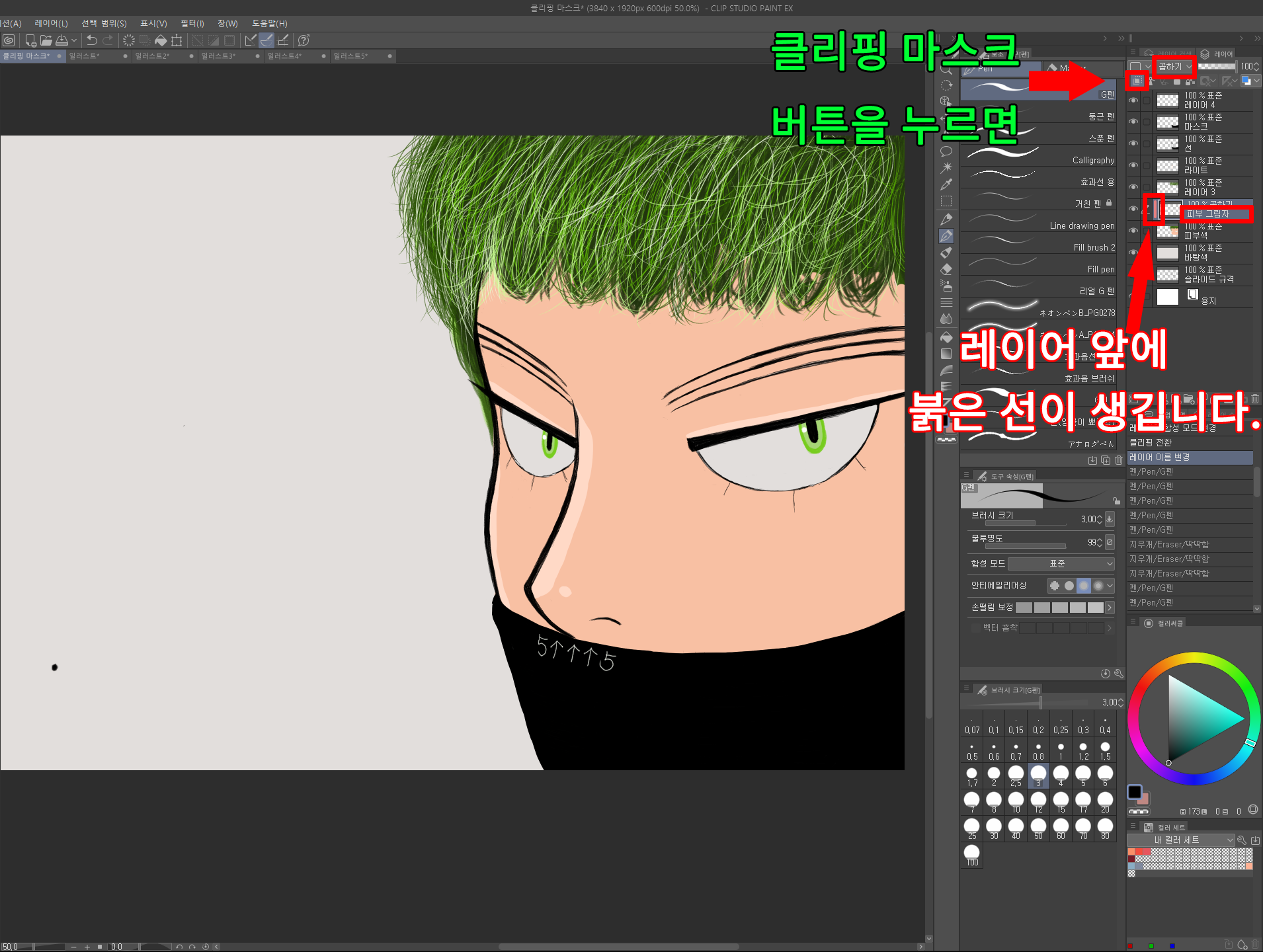
이제 아래의 레이어에 클리핑 된 레이어에 아래와 같은 피부색으로 그림자를 넣어줍니다. 색이 튀어 나가지 않으므로 가장자리에 그림자를 넣을 때도 편안하게 그림자를 넣을 수 있습니다.
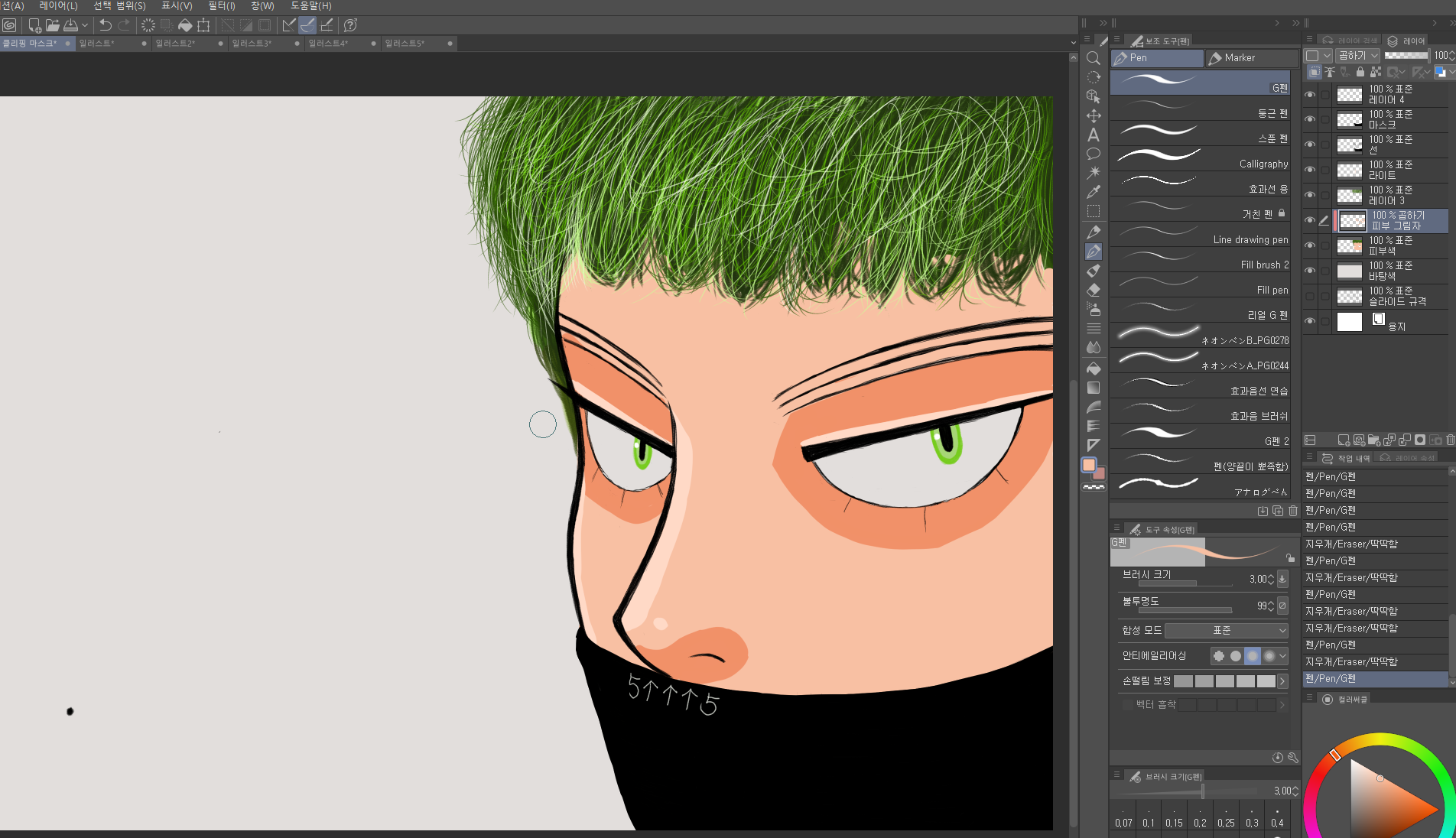
클리핑 아이콘을 다시 한번 누르면 클리핑이 해제되면서, 보통 레이어로 돌아갑니다. 레이어 앞의 붉은 선이 사라졌습니다. 그리고 그림자 넣은 곳이 밑의 피부색을 넘어서 옆으로 튀어나가 있습니다.
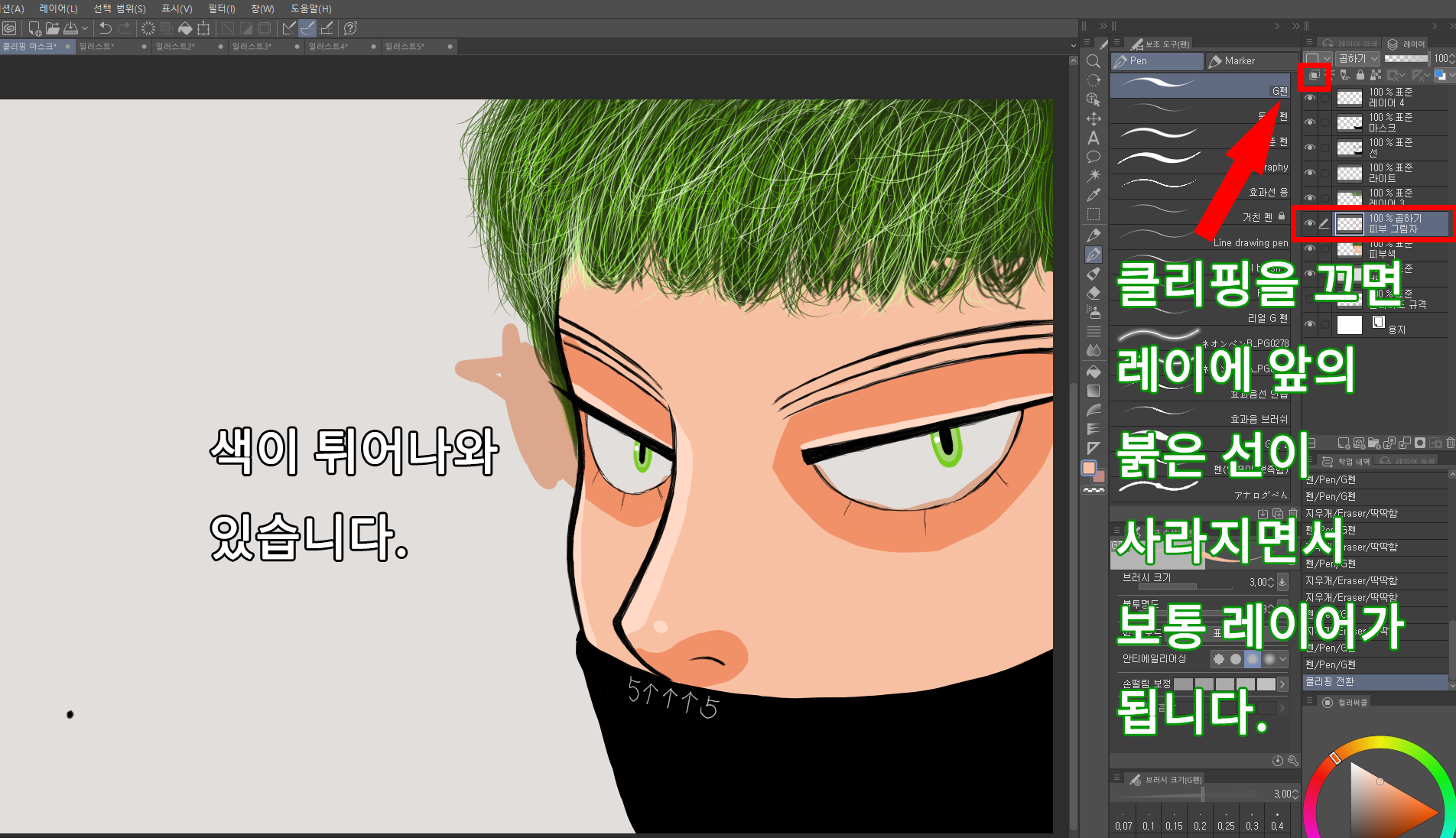
또다시 누르면 다시 클리핑 마스크 레이어가 되면서 원상복구됩니다. 참 쉽습니다~^^
다음은 클리핑 마스크로 '색과 질감 바꾸기'입니다.

아래 그림의 캐릭터가 검은색 마스크를 착용하고 있습니다. 클리핑 마스크 기능과 다운로드해 놓은 소재를 사용해서 마스크의 색과 질감을 바꿔 보겠습니다. 소재 다운로드 방법은
클립 스튜디오 페인트 : 소재 다운로드하고, 구름 그리기. 이곳에서 확인하실 수 있습니다.
오른쪽 옆의 다운로드해 놓은 소재 중에서 마음에 드는 소재를 선택해서 검은색 마스크가 그려진 레이어 위쪽에 올려주세요. (아래 그림과 같이 소재를 드래그해서 넣을 부분에 빨간 선이 보이면 놓으시면 됩니다.)
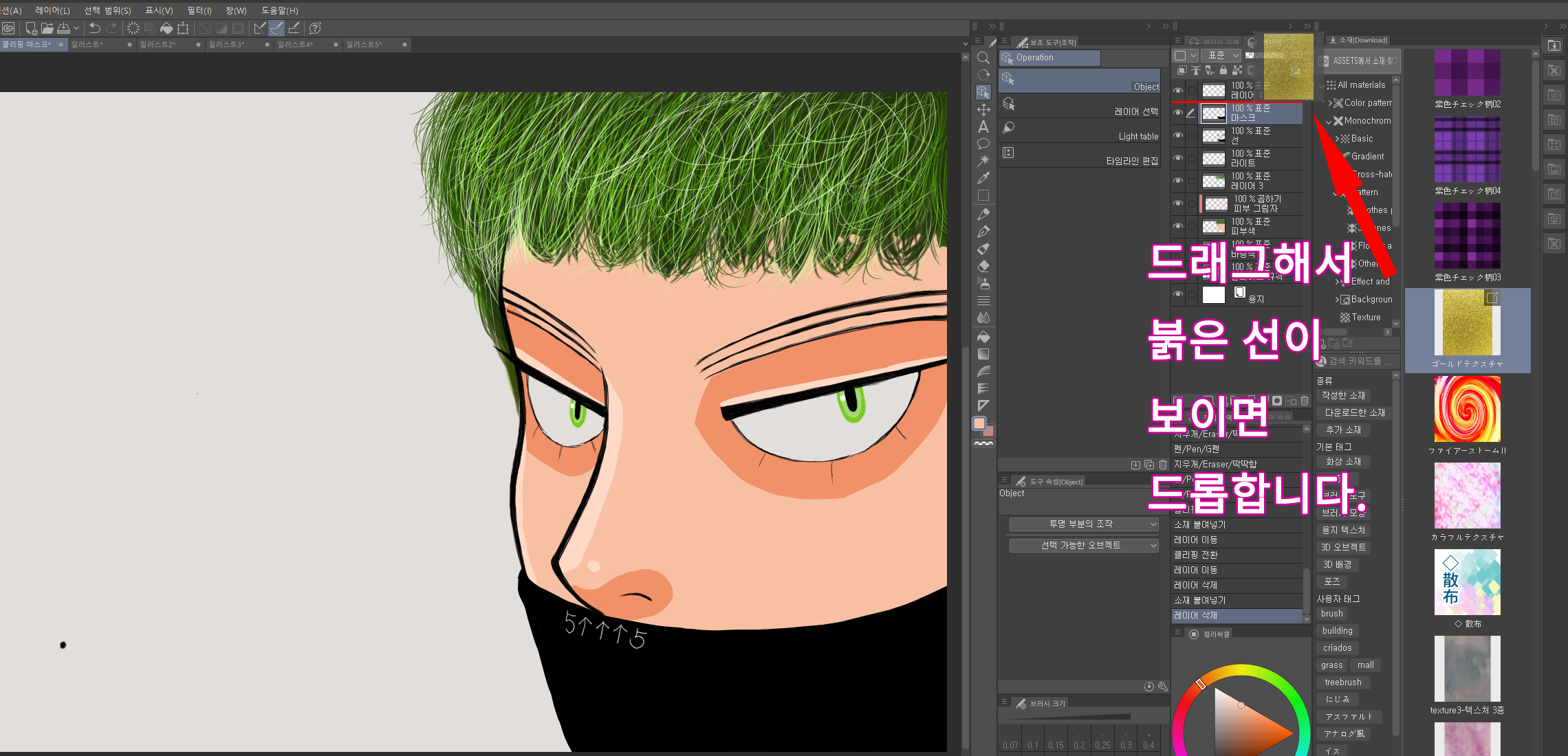
검은색 마스크 레이어 위에 소재 레이어가 위치했다면, 소재를 마스크에 맞게 조금 이동해 주시고 클리핑 마스크 버튼을 누릅니다. 마스크의 질감과 색이 변경된 것을 확인할 수 있습니다. 정말 쉽습니다.^^
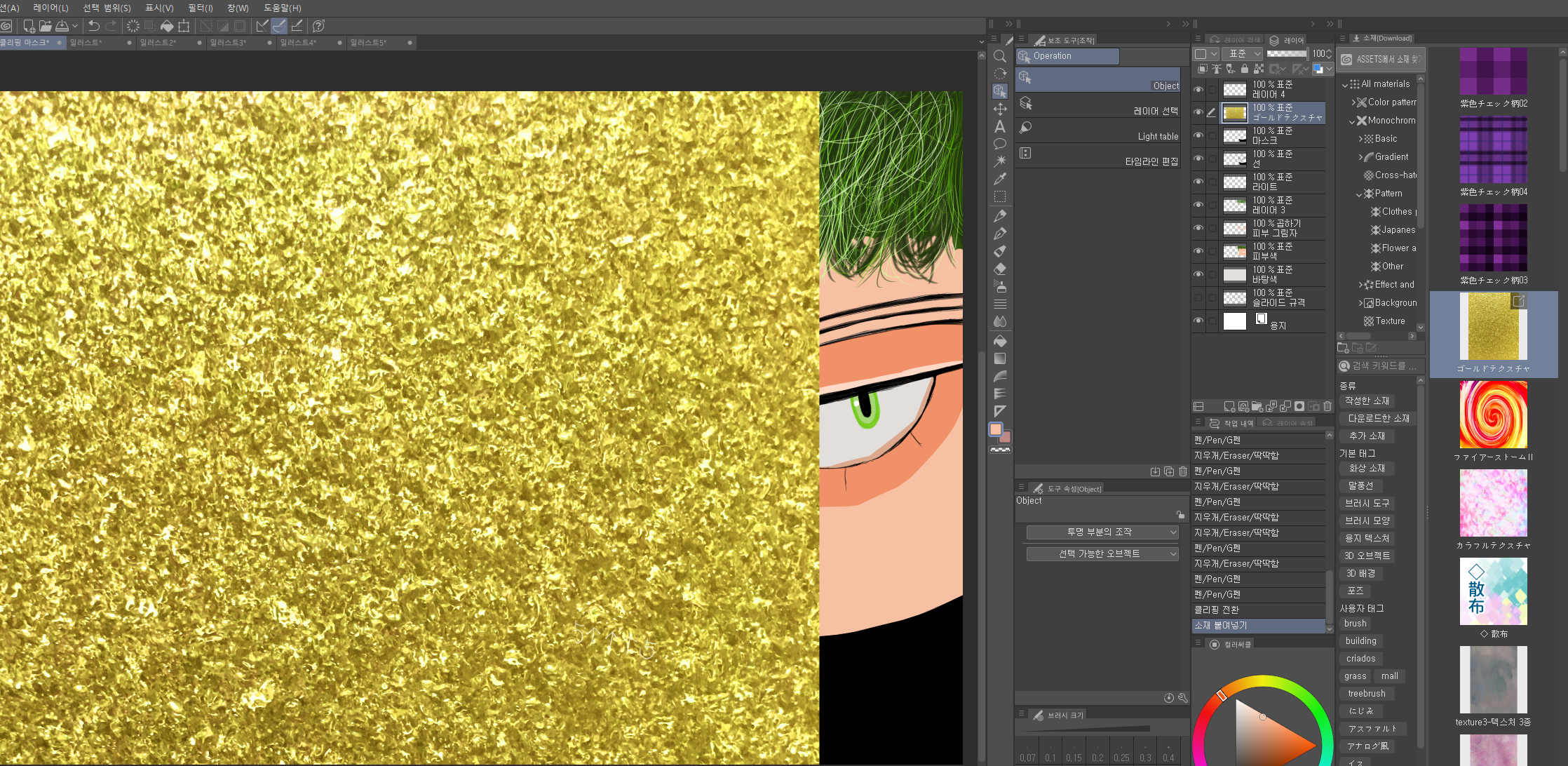
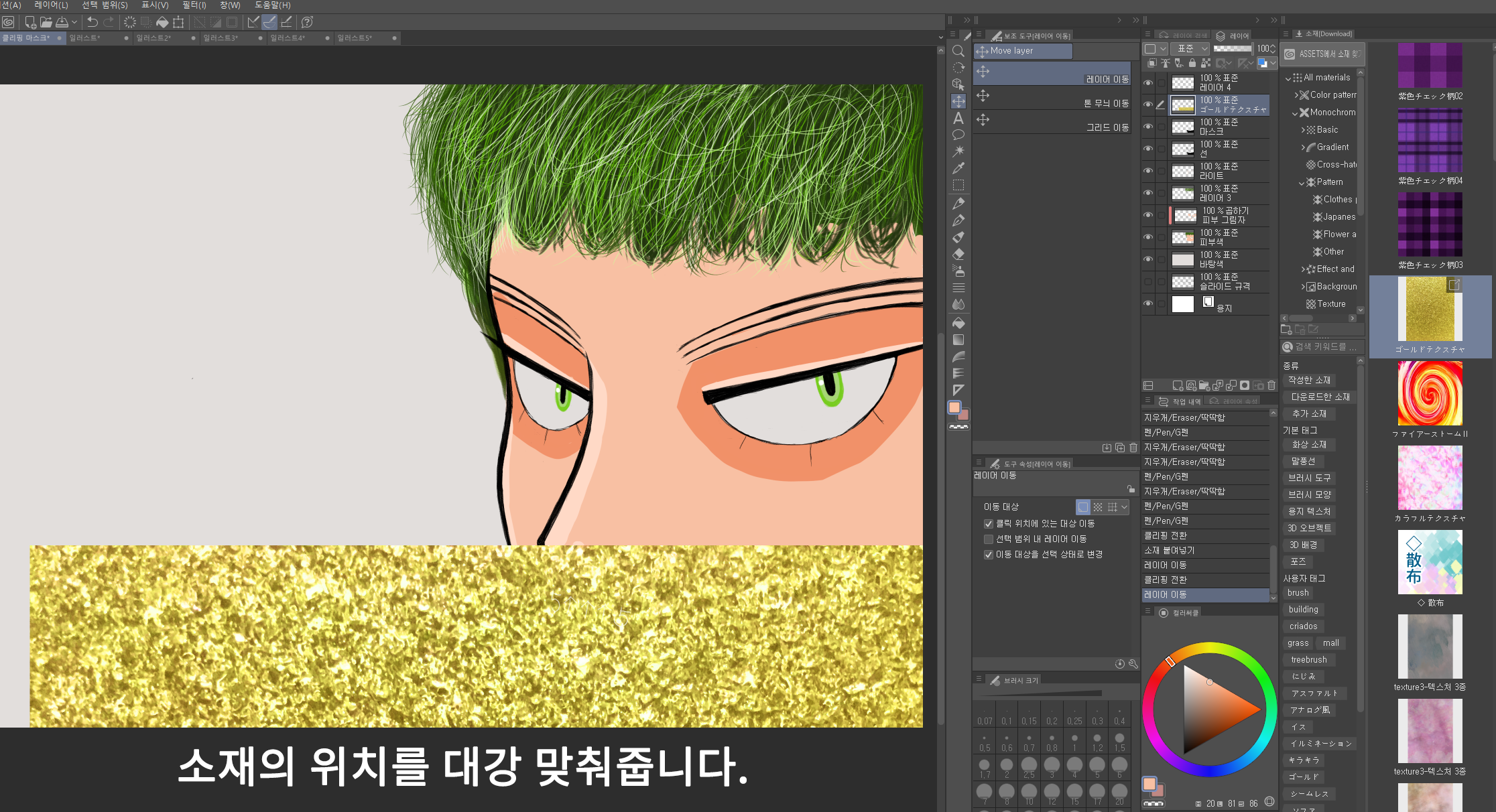

같은 방식으로 소재만 바꿔주면, 다양한 색과 질감으로 변경이 가능합니다.
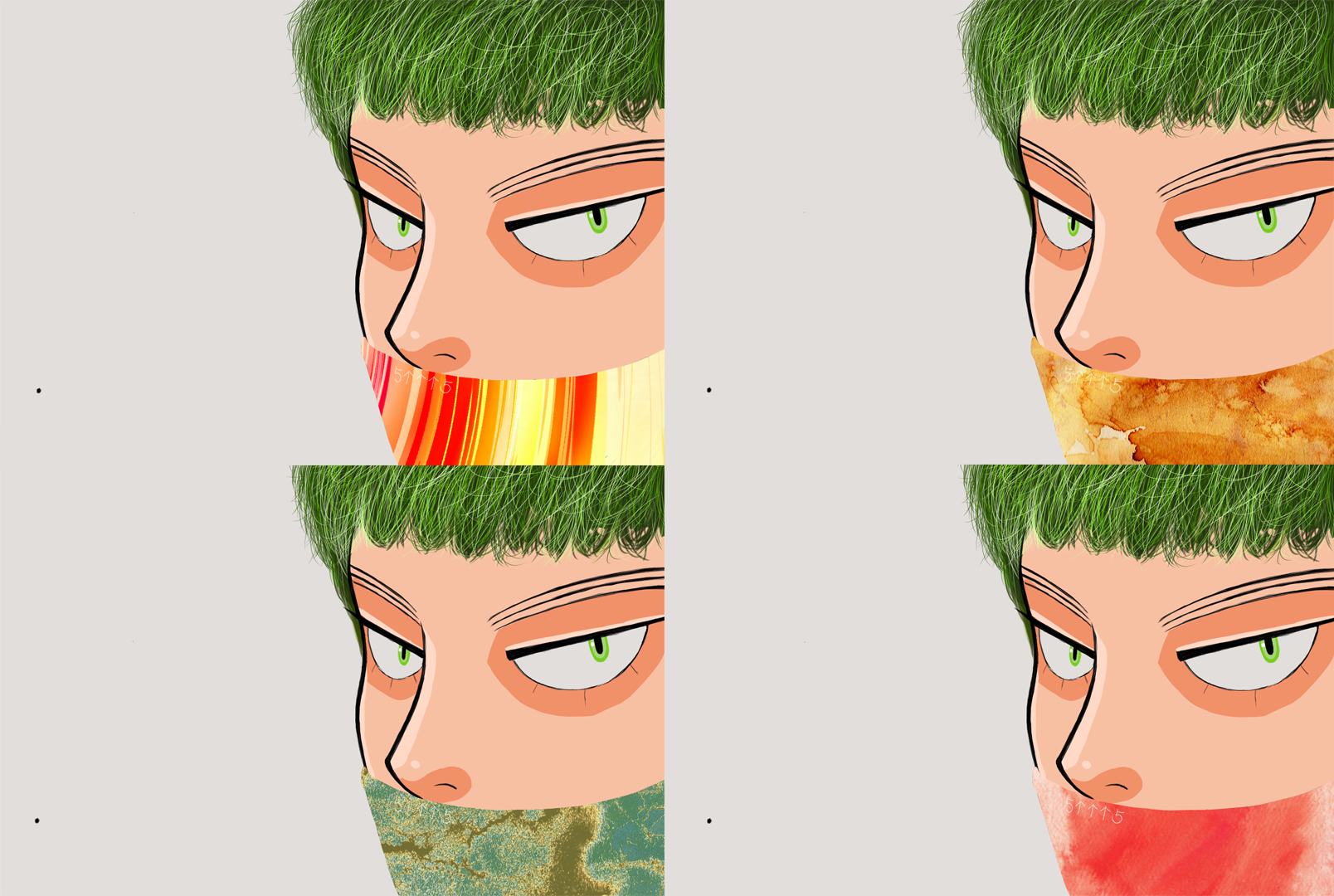
클리핑 마스크는 아니지만 선택영역에 바로 질감을 적용할 수도 있습니다. (물론 클리핑 마스크로도 됩니다.)
초록색 바탕 위에 새로운 레이어를 만들고 임의의 선을 그은 다음 초록색 바탕과 선 사이에 또 다른 레이어를 만듭니다.
그리고 자동 선택 툴로 텍스처를 적용할 곳을 선택해 주세요~ (자동 선택 툴 옵션은 '다른 레이어 참조 선택'과, '추가선택'입니다.)
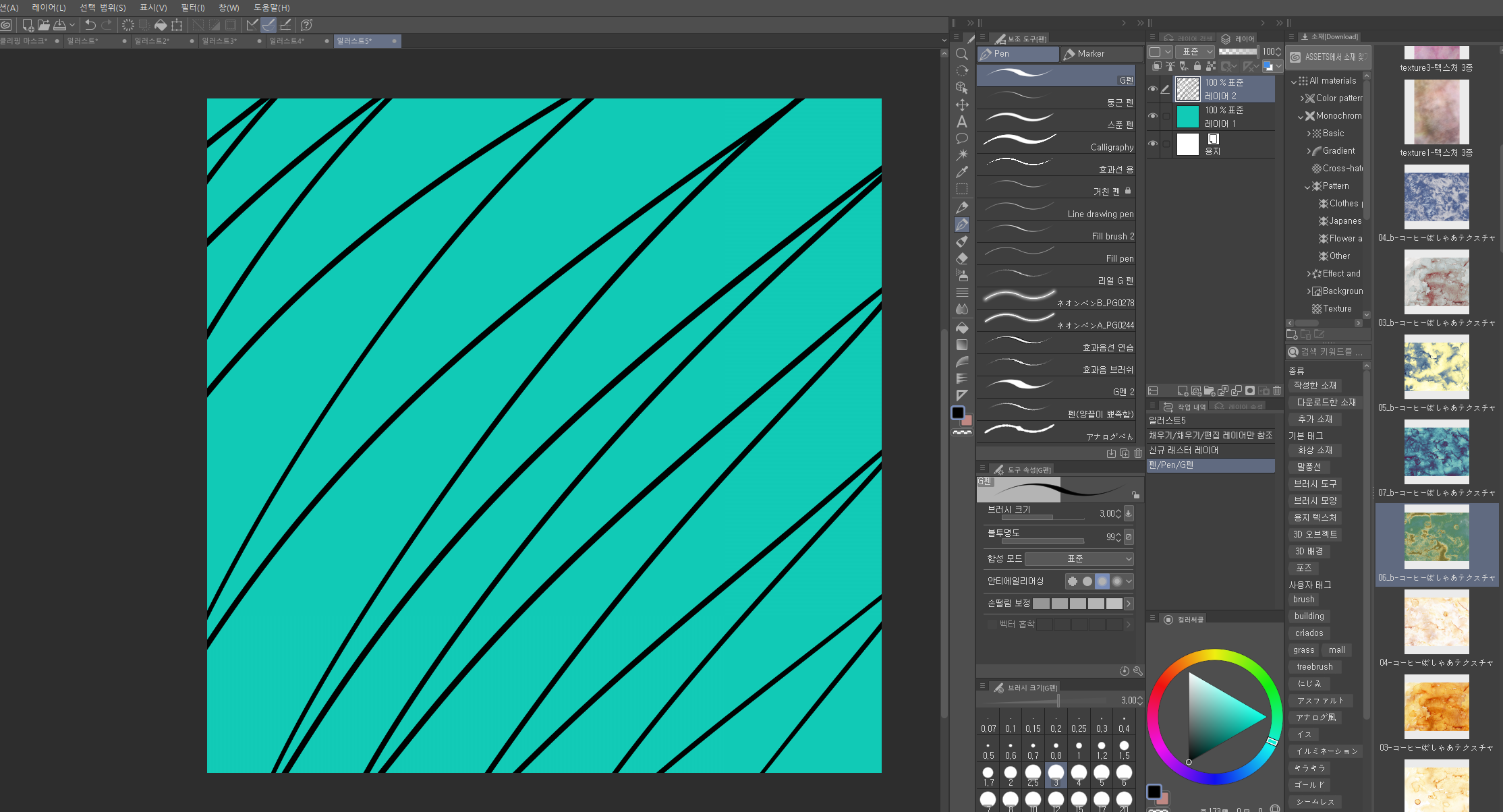
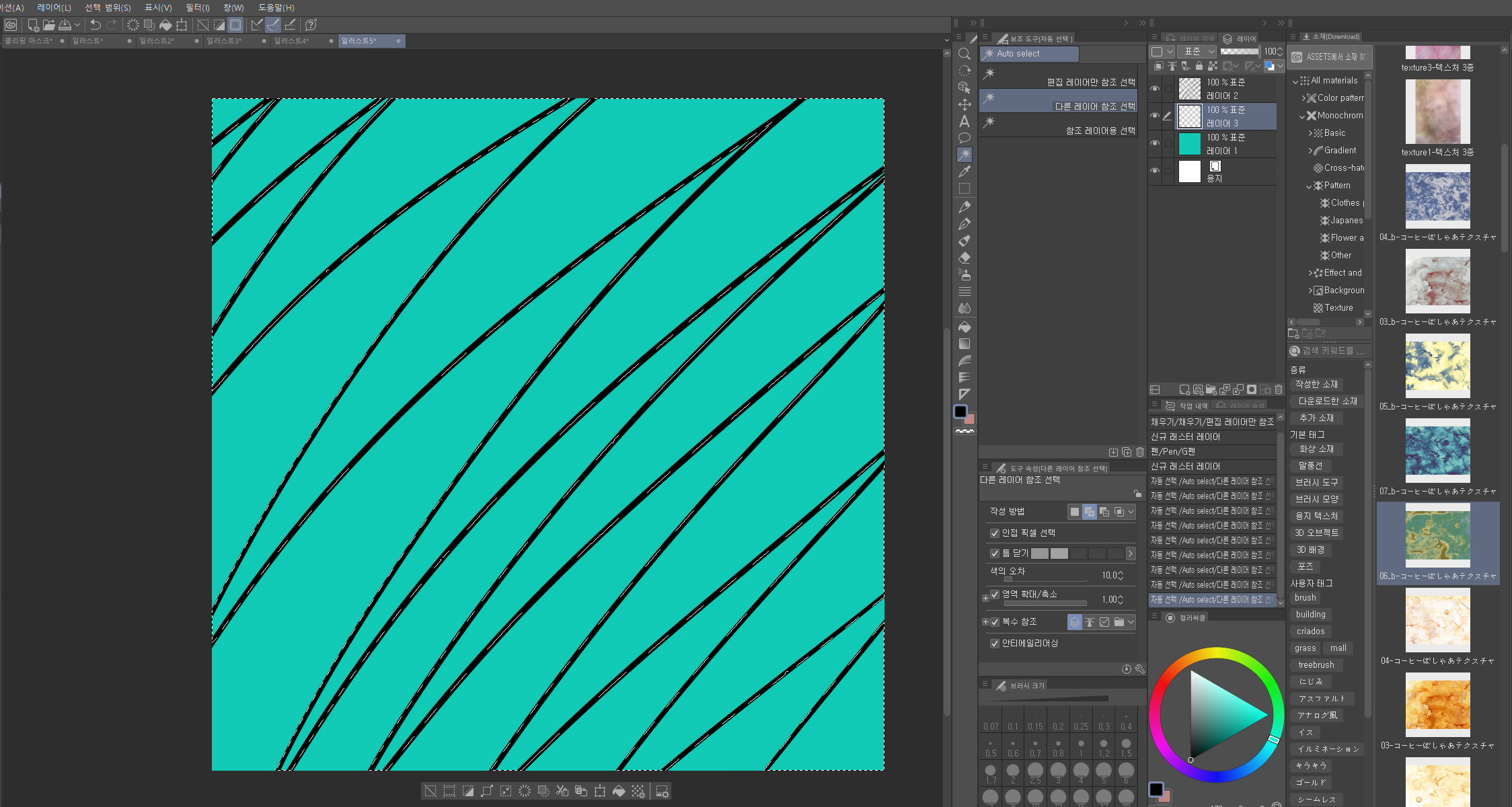
그리고 소재를 선택하고 드래그한 후에 영역 지정이 되어있는 레이어 속에 소재를 넣습니다. (레이어와 레이어 사이에 넣는 것이 아닌, 레이어 안에 넣습니다. 그러면 빨간 선이 아닌, 아래와 같은 빨간 사각형 박스가 보입니다. 빨간 사각형 박스가 보일 때 드롭하시면 됩니다.)
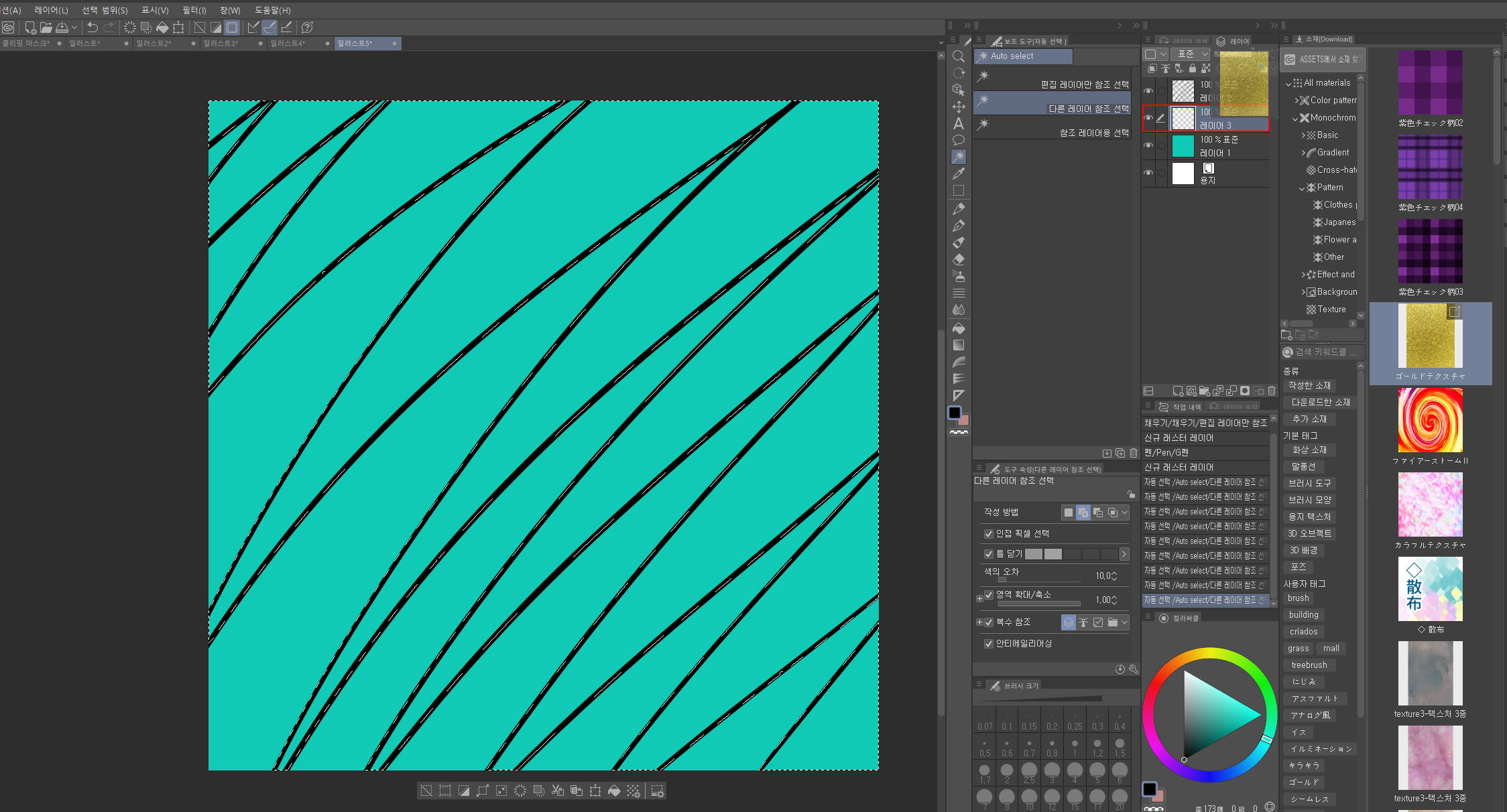
그러면 아래 그림과 같이 됩니다. (물론 클리핑 마스크로도 응용해서 할 수 있습니다.) 간단한 팁이지만 도움이 되었으면 좋겠네요^^. 그럼 여러분들 항상 좋은 날 되세요.~ 그럼 전 이만~다음에 뵙겠습니다.
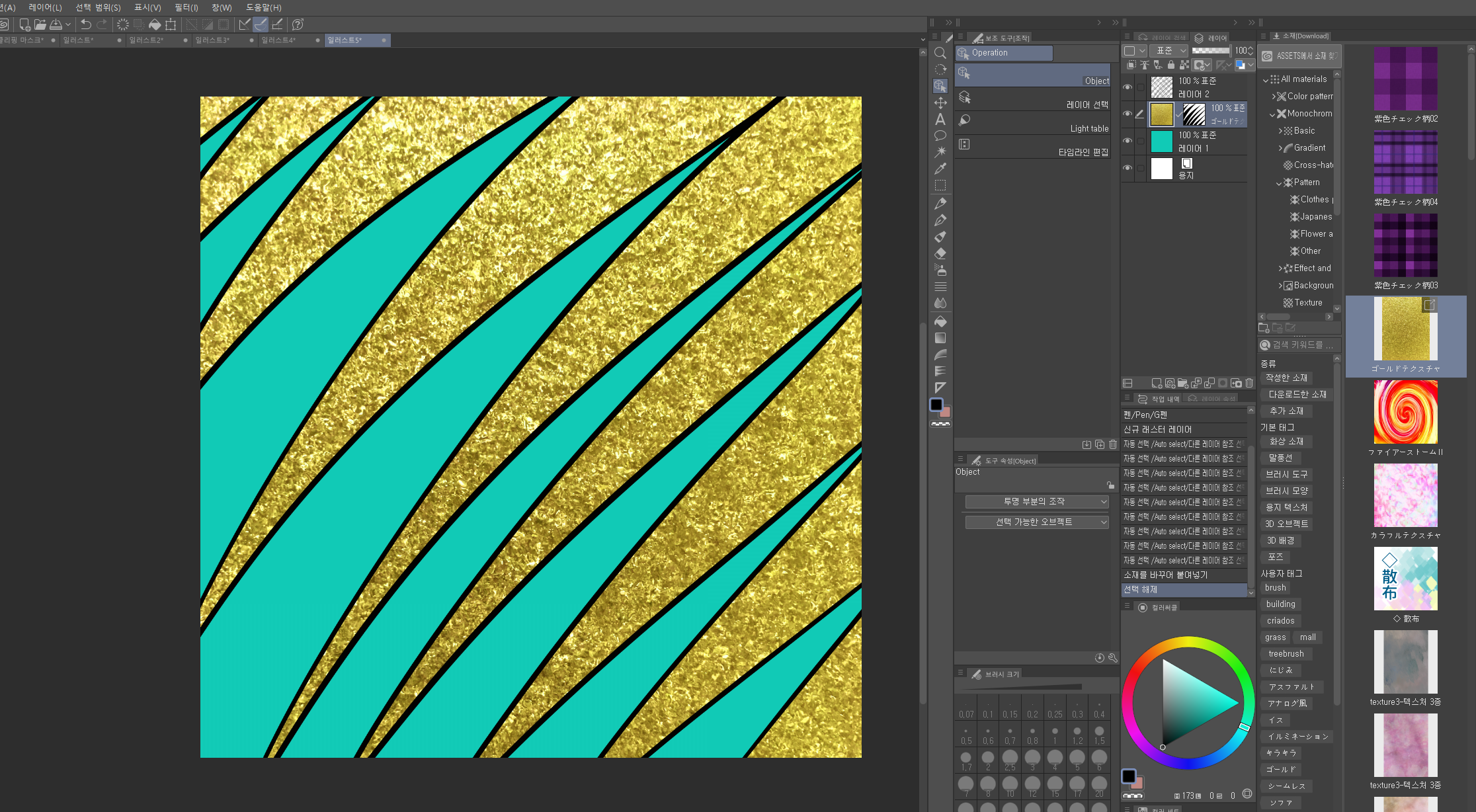
'tip' 카테고리의 다른 글
| 클립스튜디오 : 만화 배경 간판에 글자 넣기, 티셔츠에 그림 넣기 - 일반 변형, 메쉬 변형 간단 둘러보기. (0) | 2020.02.15 |
|---|---|
| 클립 스튜디오: 색조 보정 둘러보기, 완성된 그림 색 바꾸기. (2) | 2020.02.04 |
| 클립 스튜디오로 간단한 웹툰 그리기 (2) | 2020.01.26 |
| 클립 스튜디오 페인트 : 소재 다운로드하고, 구름 그리기. (0) | 2020.01.18 |
| 티스토리 블로그: 파비콘, 아이콘 적용하기. (0) | 2020.01.14 |
