클립 스튜디오: 말풍선 그리기.
- tip
- 2020. 4. 6. 17:22

클립 스튜디오의 보조도구 '텍스트' 부분에는 말풍선을 만들 수 있는 도구들이 모여 있습니다. 이 도구들을 사용하면 말풍선을 간편하게 만들 수 있습니다. (단축키: T)

말풍선을 만드는 방법은 간단하게 2가지가 있습니다.
첫 번째가 대사를 먼저 입력하고 말풍선을 그려 넣는 방법이며, 두 번째는 말풍선을 먼저 그리고 대사를 입력하는 방법입니다.
1. 대사를 먼저 입력하고 말풍선 그리기.
먼저 텍스트 도구를 선택하고 도구 속성에서 원하는 폰트를 선택한 후에 대사를 입력하고 원하는 크기로 조정합니다.
(크기 조정 시에 Shift를 누르고 조정하면 글자의 비율을 유지한 채로 크기 조정을 할 수 있습니다.)
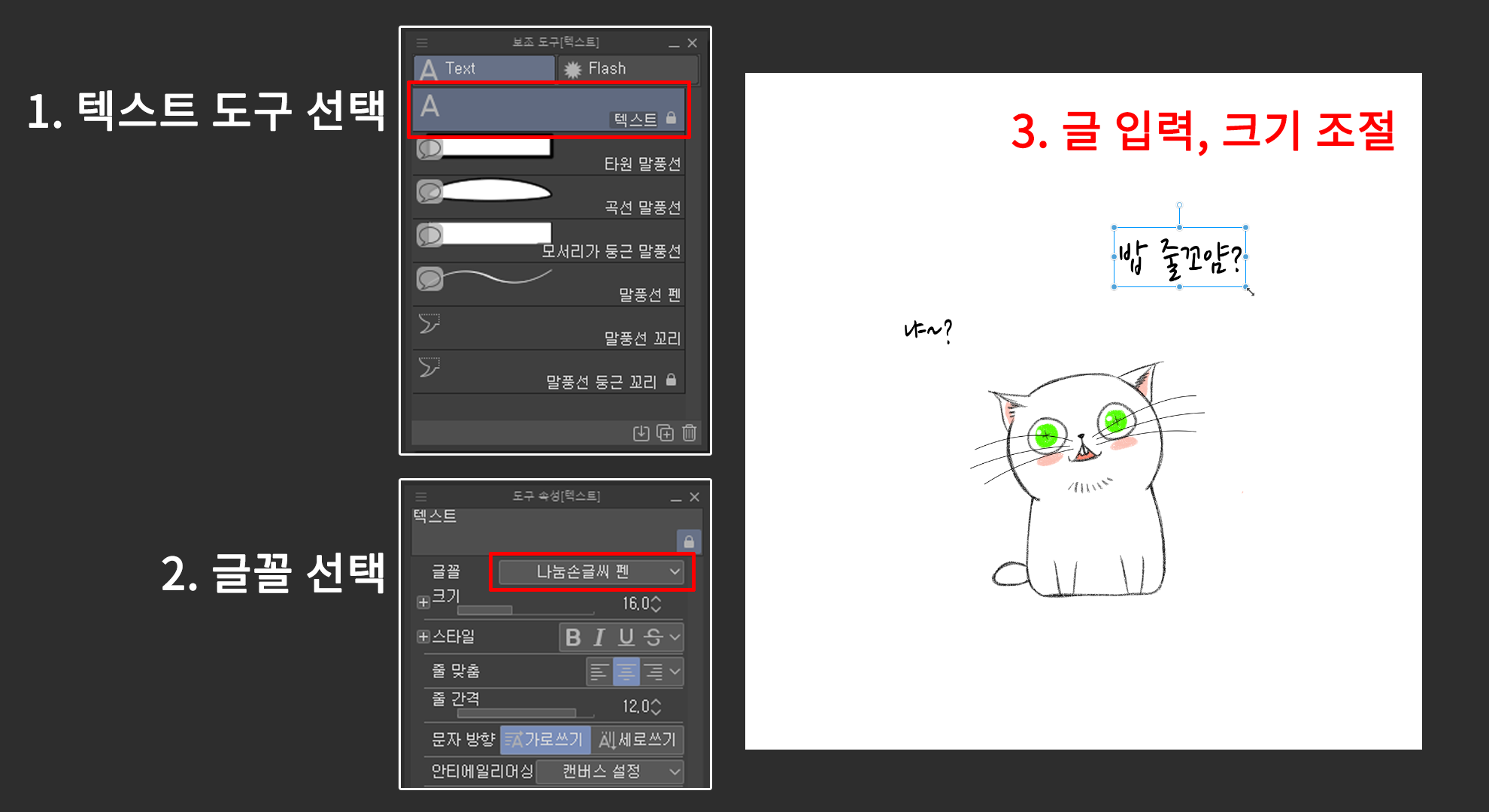
그리고 텍스트 도구 아래에 있는 '타원 말풍선 도구'를 선택하고 도구 속성의 선 색을 전경 색, 채색 색을 배경색으로 한 후, 도형 부분에서는 원 모양을 선택하고, 브러시 크기(말풍선 테두리 굵기)도 적절하게 설정한 후에 글자 위에서 원하는 크기로 드래그합니다.
(마찬가지로 Shift를 누르고 드래그하면 '정원'으로 그릴 수 있습니다.)

텍스트 레이어가 말풍선의 레이어 속으로 들어간 것을 확인할 수 있습니다.
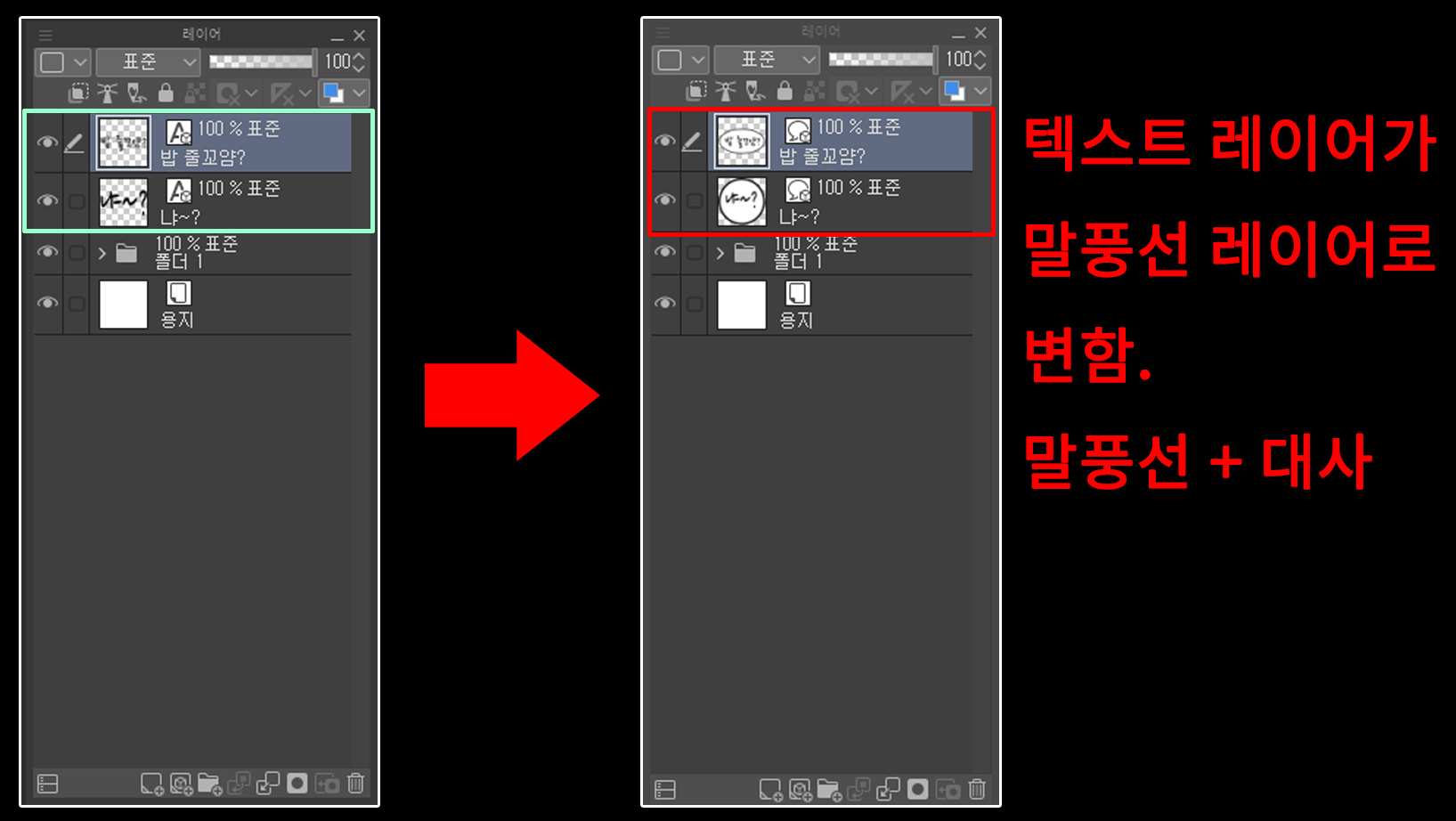
말풍선을 다 그렸다면, 보조 도구의 '말풍선 꼬리 도구'를 선택한 후에 도구 속성에서 구부리는 방법과 꼬리 폭을 적절하게 설정하고 말풍선 꼬리도 만들어 줍니다.
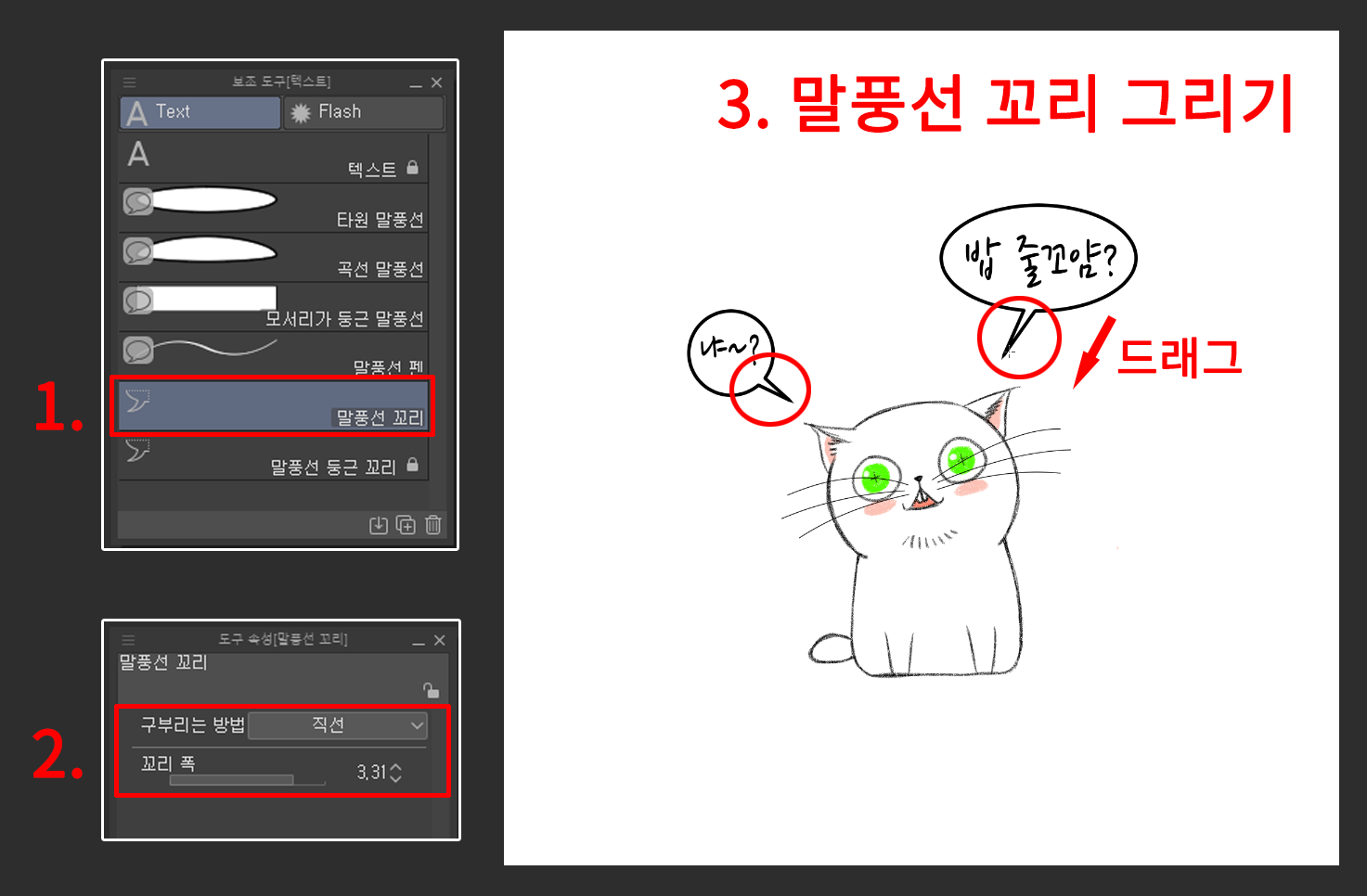
그리고 '레이어 이동 도구'로 말풍선을 이동하여 적절한 위치를 잡아주어 완성합니다.
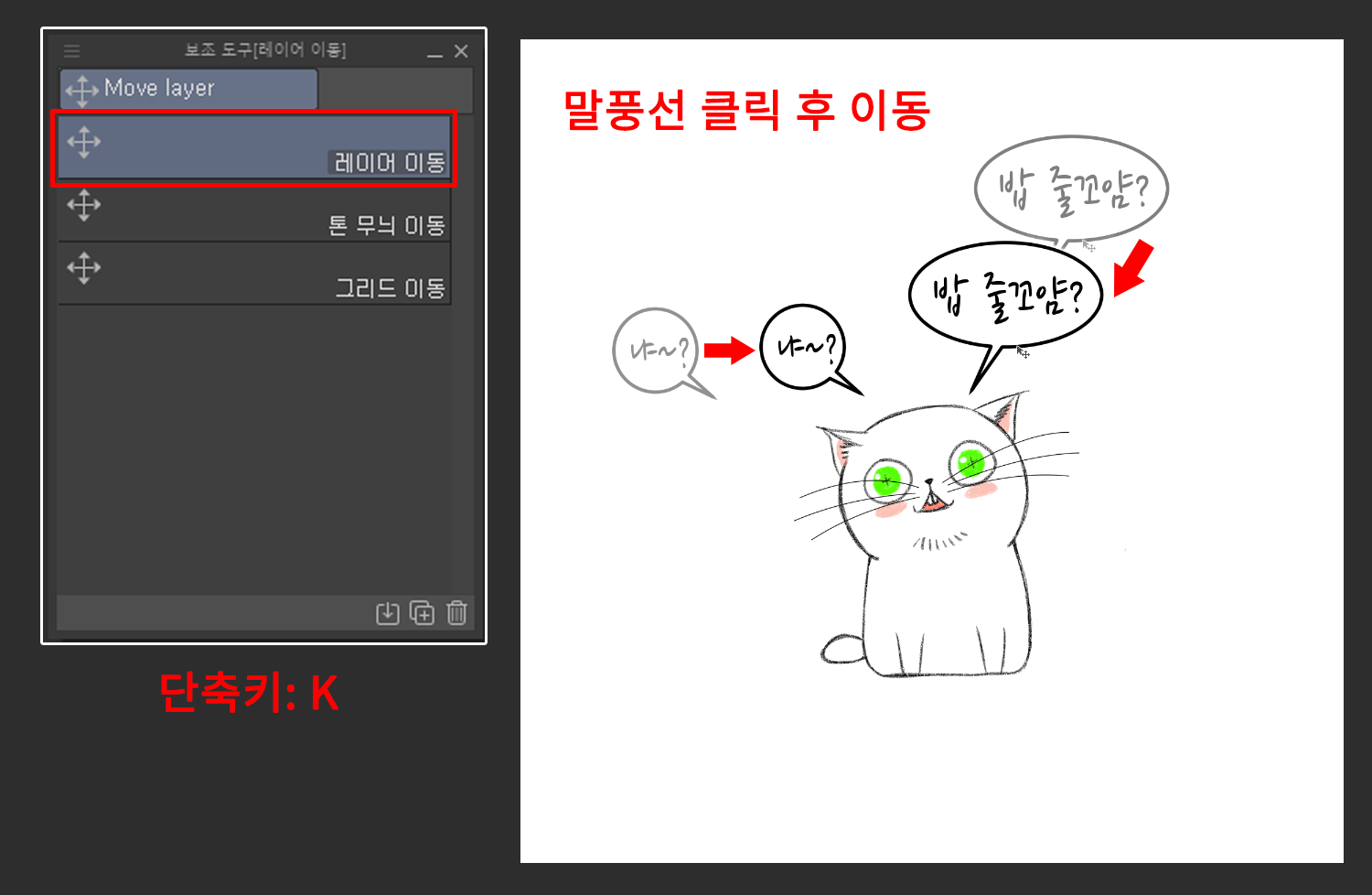
2. 말풍선을 먼저 그리고 대사를 입력하기.
이번에는 먼저 말풍선 도구를 선택하고, 말풍선의 도구 속성에서 내레이션에 자주 사용되는 사각형을 선택한 후 말풍선을 그려줍니다.
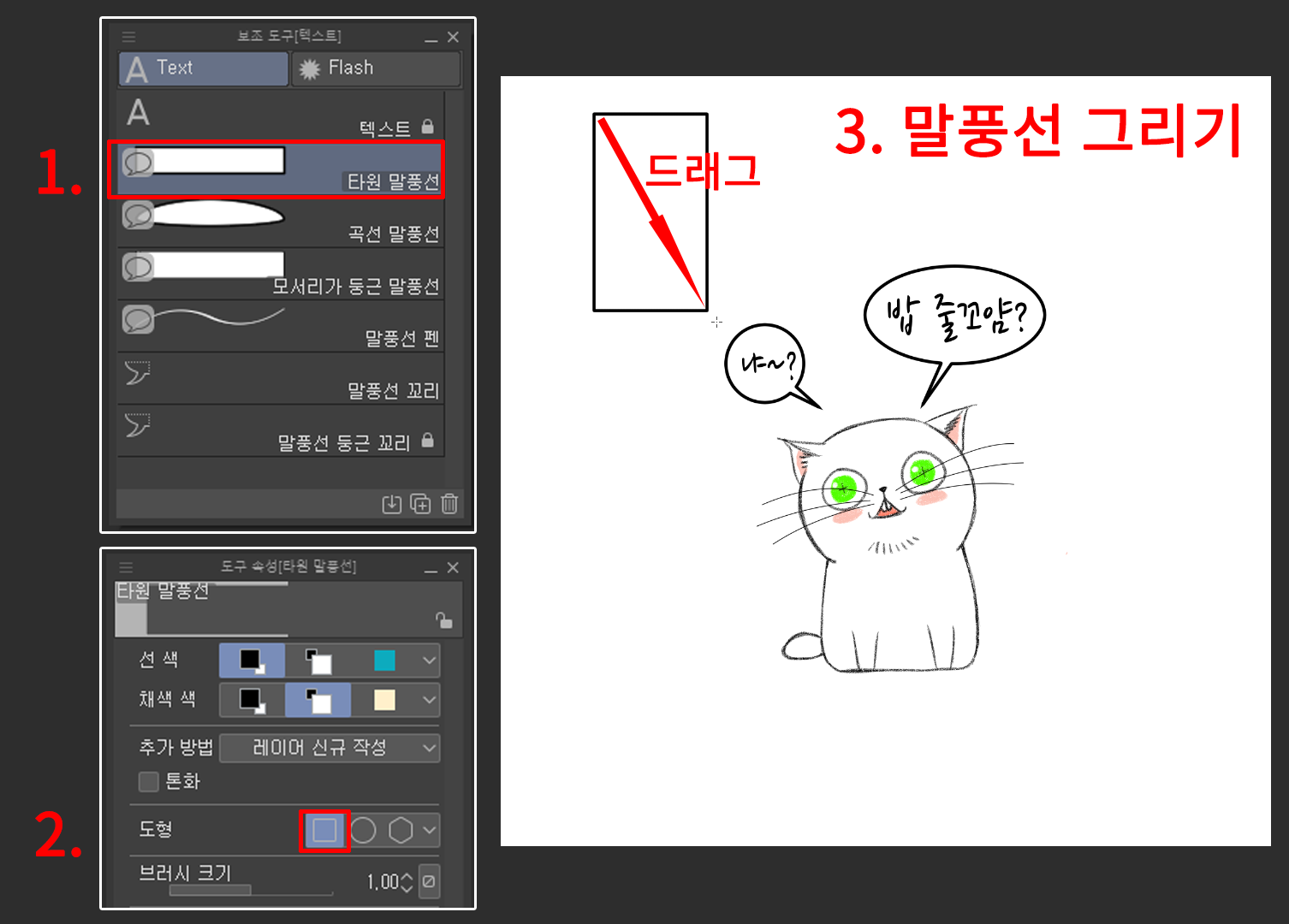
그리고 말풍선 레이어가 선택되어 있는 상태에서, 말풍선의 안쪽에 클릭을 하면, 말풍선 레이어 안쪽에 대사를 쓸 수 있게 됩니다.
(텍스트 설정으로 글을 세로로 써봅니다.)
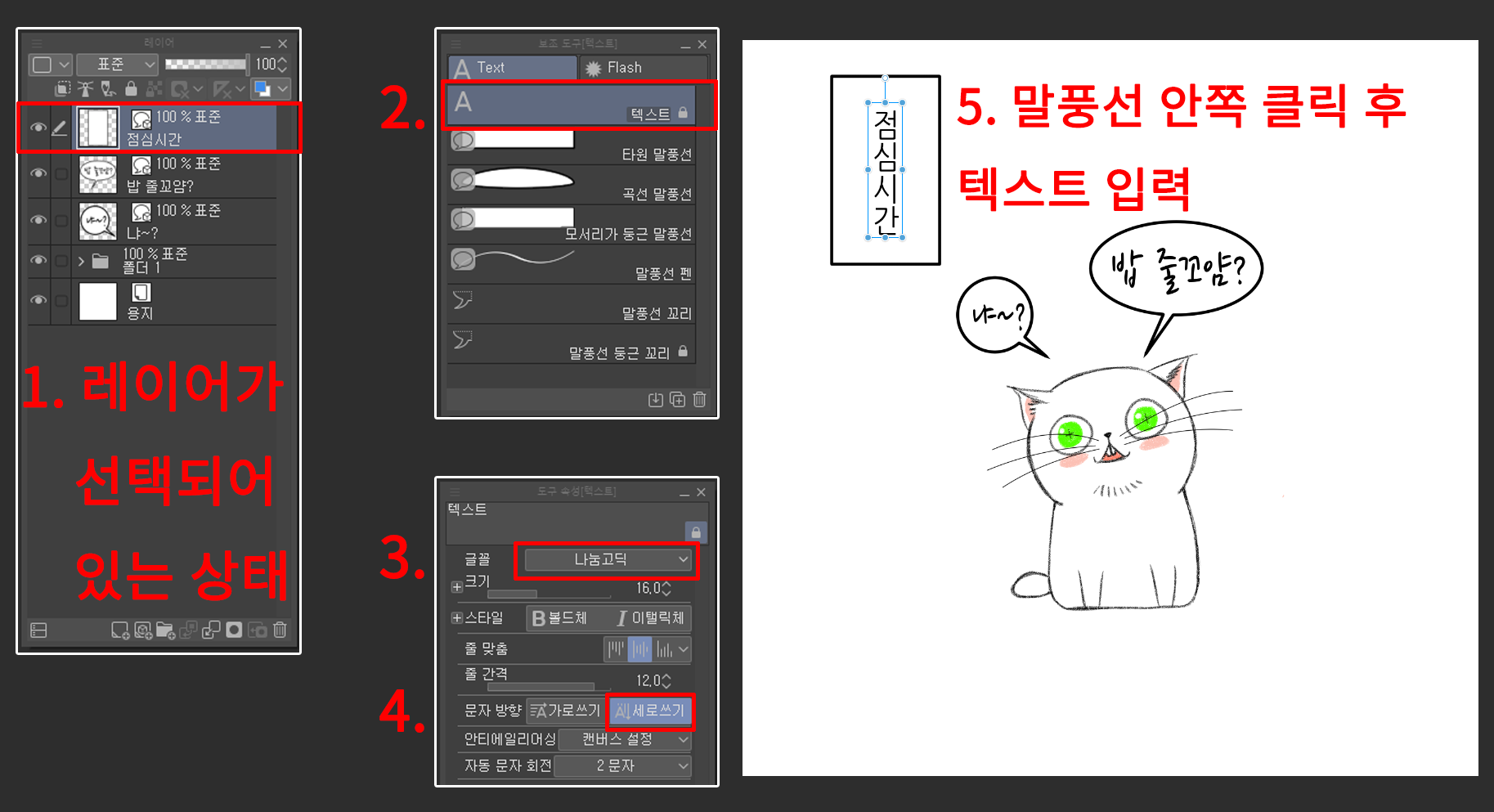
이렇게 만들어진 말풍선과 텍스트는 '오브젝트 툴'로 각각 이동하거나 함께 이동할 수도 있고, 제어점을 움직여 말풍선 모양을 변형할 수 있으며, 말풍선의 선 색이나 밑바탕 색을 변경하고, 브러시 크기를 조정하여 말풍선 테두리의 굵기도 조정할 수 있습니다.
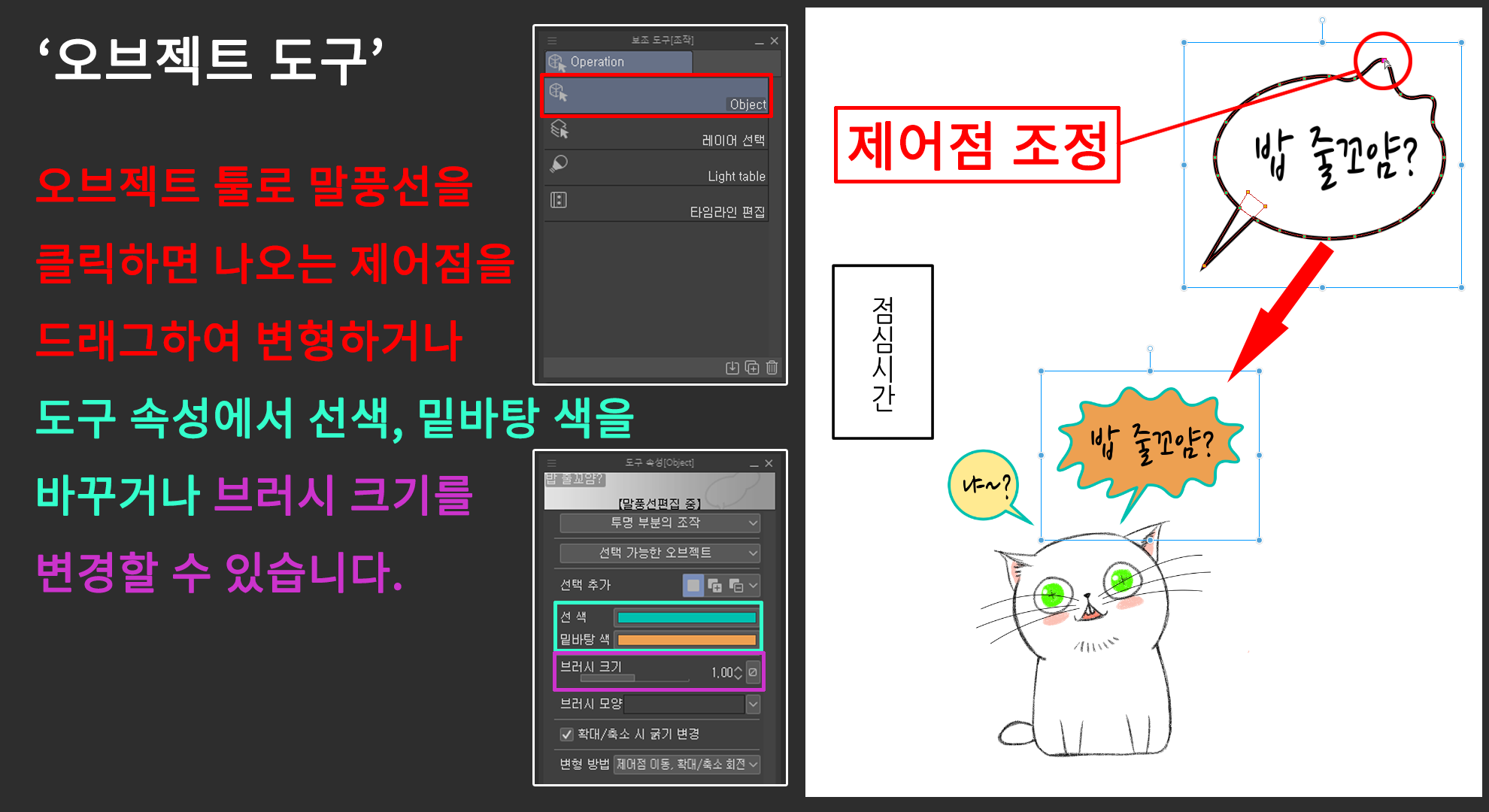
그리고 '선 수정 도구'로도 제어점을 추가하거나 삭제하면서 말풍선의 모양을 바꿀 수가 있습니다.
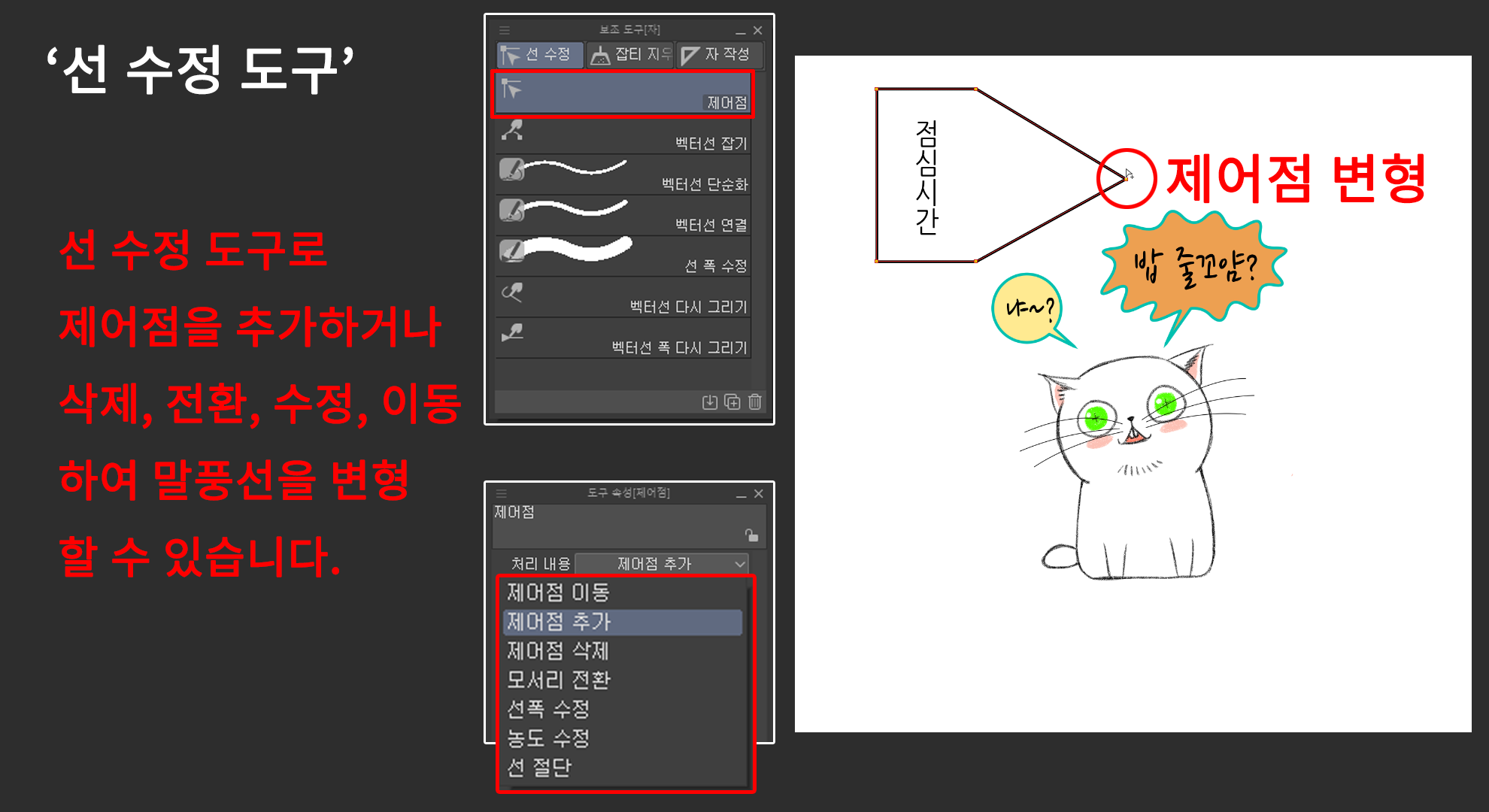
이렇게 만들어진 말풍선들이 많아지고, 레이어 창이 복잡하게 되면, 작업의 효율이 떨어지게 되므로, 폴더를 생성하여 말풍선 레이어들을 정리하면, 레이어 창이 복잡하지도 않고 보기에도 좋아 작업의 효율을 올릴 수 있습니다.

※ 말풍선 도구의 도구 속성 옵션들 중에서 '브러시 모양' 부분을 클릭하면 말풍선의 테두리 선을 여러 가지 모양으로 표현할 수 있습니다.

도움이 되었다면 좋겠네요. 항상 건강에 유의하시고, 하시는 일들 잘 되길 바랍니다. ^_____^
'tip' 카테고리의 다른 글
| 클립 스튜디오: <퍼스 자 '그리드' 무엇에 쓰는 것인지?> 간단히 둘러보기. (0) | 2020.04.13 |
|---|---|
| 클립 스튜디오: 워크 스페이스 (작업환경 저장하기) (2) | 2020.04.11 |
| 클립 스튜디오: 커맨드 바 설정(단축 아이콘 설정), 선택 범위 런처 설정 (0) | 2020.03.30 |
| 클립 스튜디오: 퍼스 자로 간단한 계단 그리기. (0) | 2020.03.28 |
| 클립 스튜디오: 퍼스 자, 간단한 원근법 (0) | 2020.03.25 |
