클립 스튜디오: 작은 화면의 태블릿 넓게 쓰는 방법(커맨드 바 활용법)
- tip
- 2020. 4. 14. 21:09

♣ 작은 액정 태블릿에서 클립 스튜디오를 넓게 쓰는 방법 무작정 따라 해 보기입니다.
1. 우선 키보드의 Tab 키를 클릭하고 복잡한 기능 탭들을 숨깁니다.
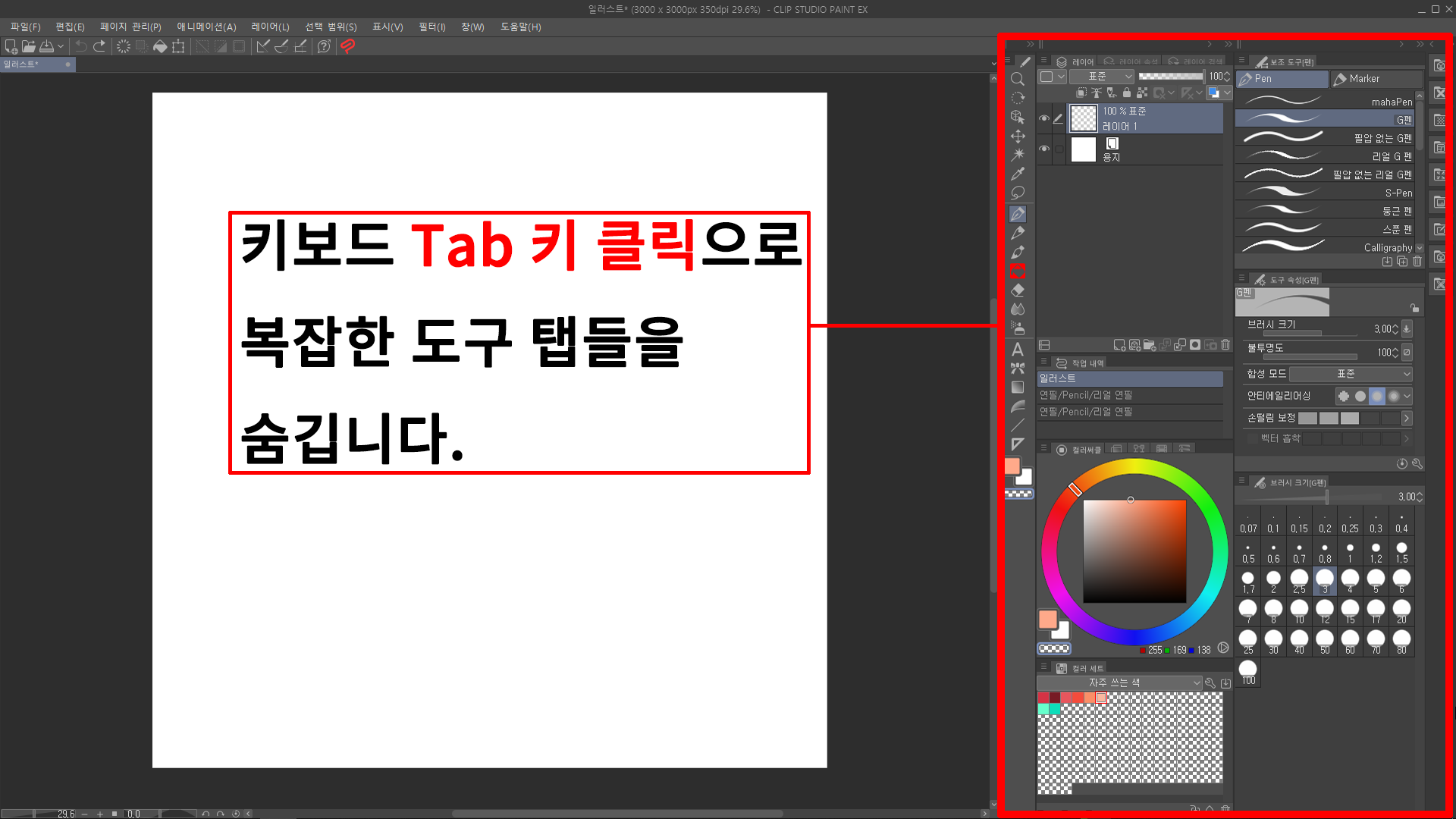
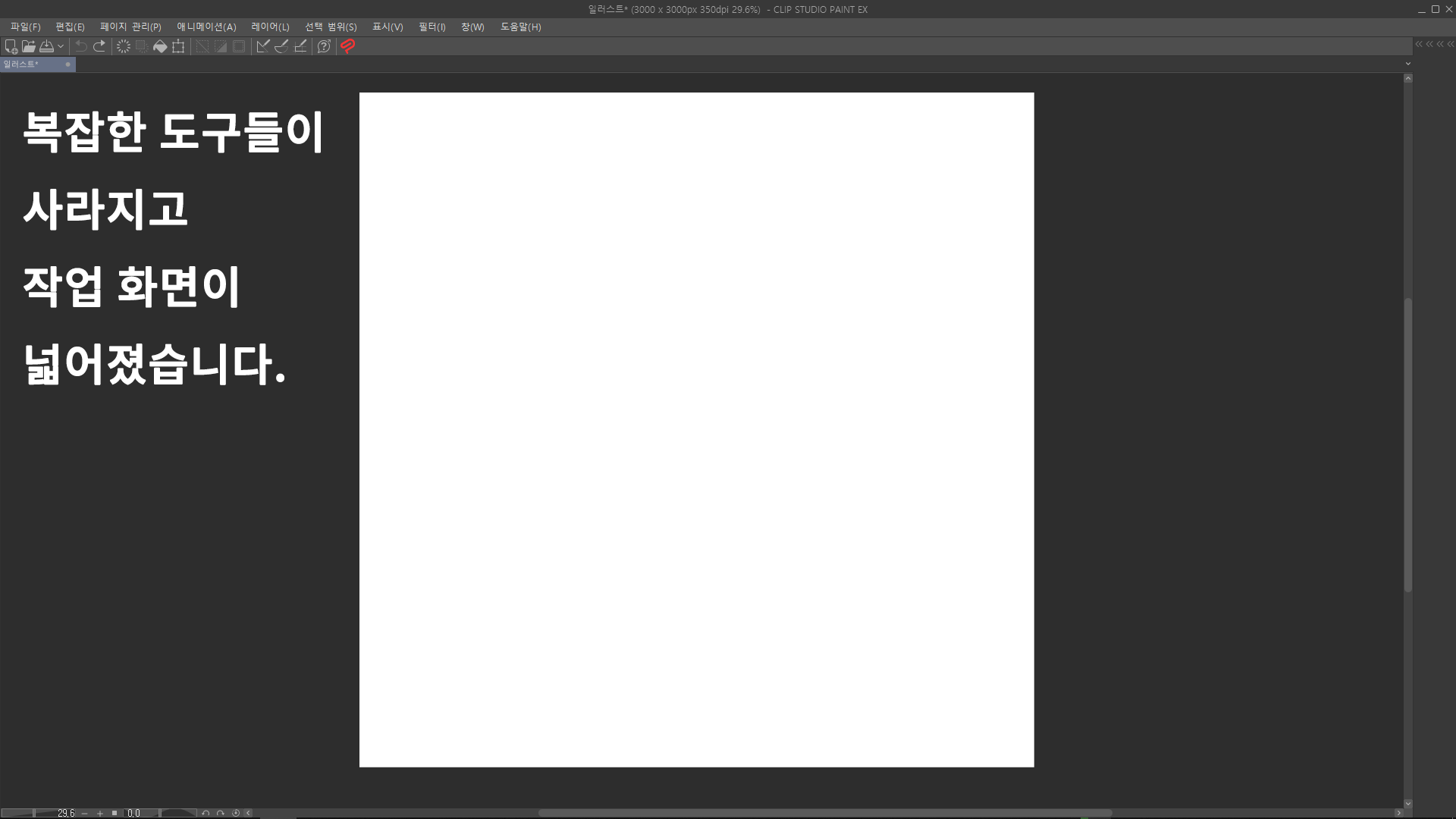
2. 커맨드 바에서 마우스 오른쪽을 클릭하고 커맨드 바 설정에 들어갑니다.
([파일 - 커맨드 바 설정]을 클릭해도 됩니다.)

3. 커맨드 바 설정 창에서 팝업 팔레트를 선택하고 필요한 기능의 탭들을 커맨드 바에 추가합니다.
(저는 자주 쓰는 레이어 팔레트, 컬러 서클, 컬러 세트, 도구, 보조 도구, 도구 속성, 브러시 크기 등을 추가해봤습니다.)
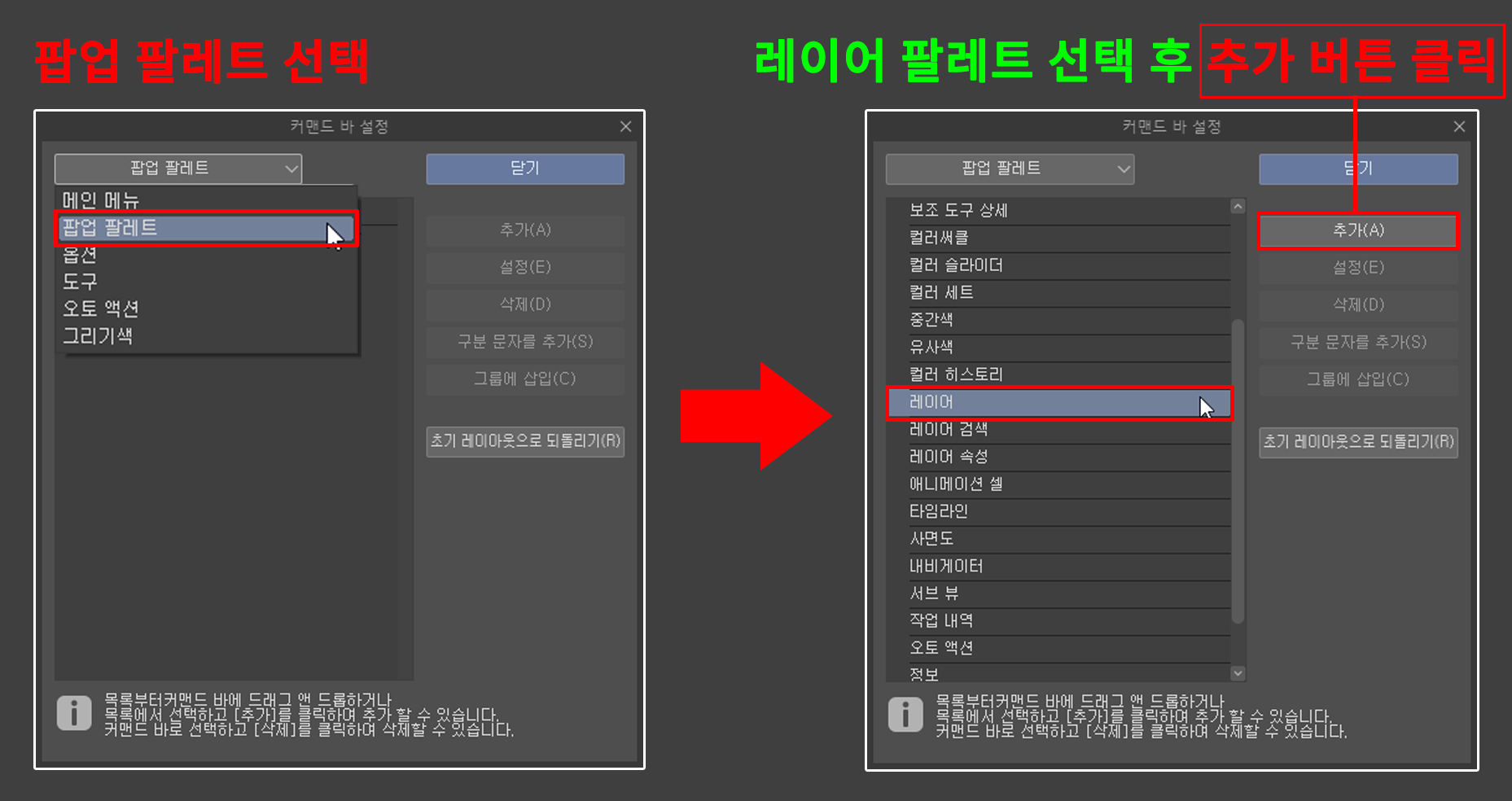
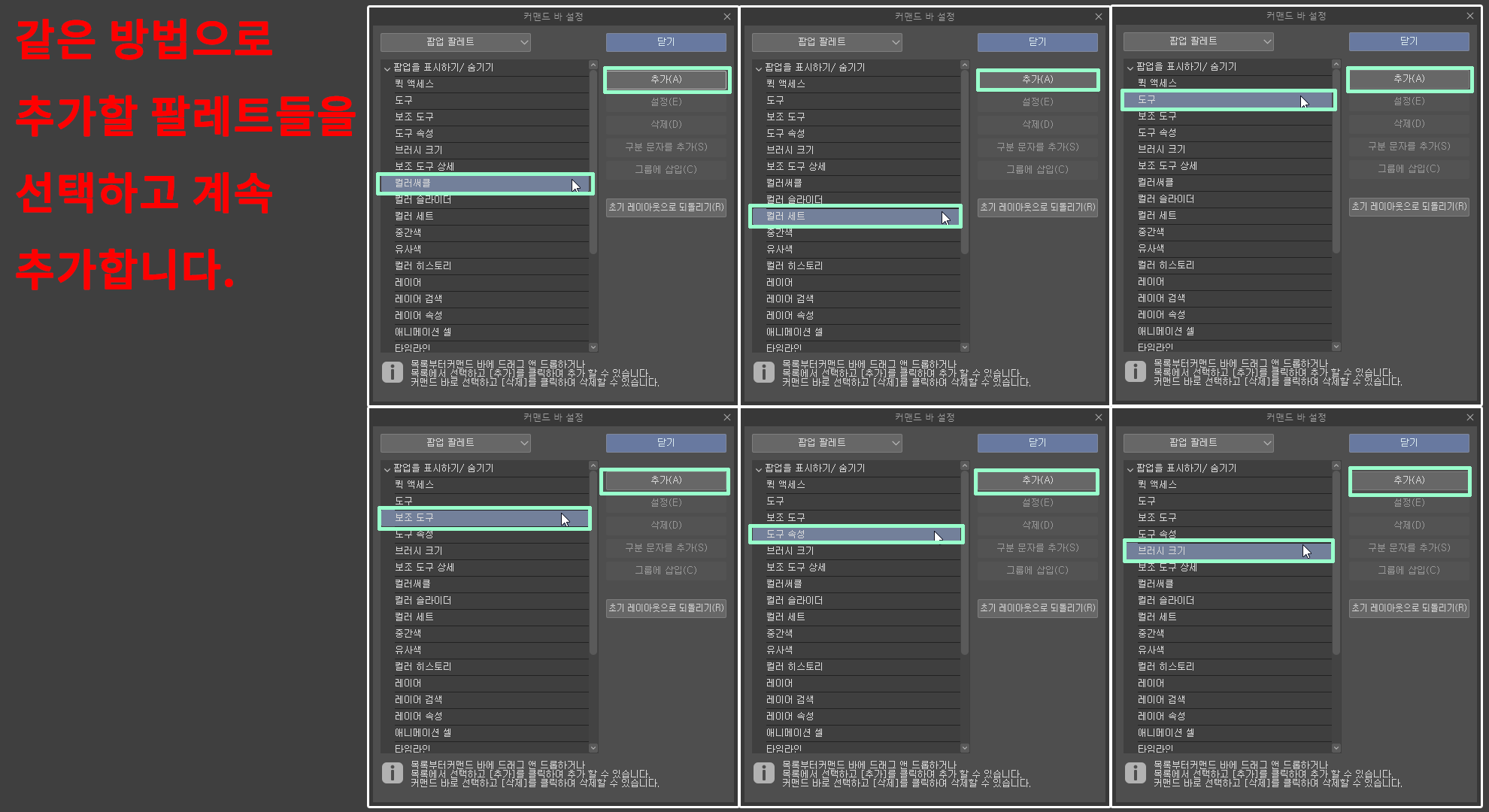
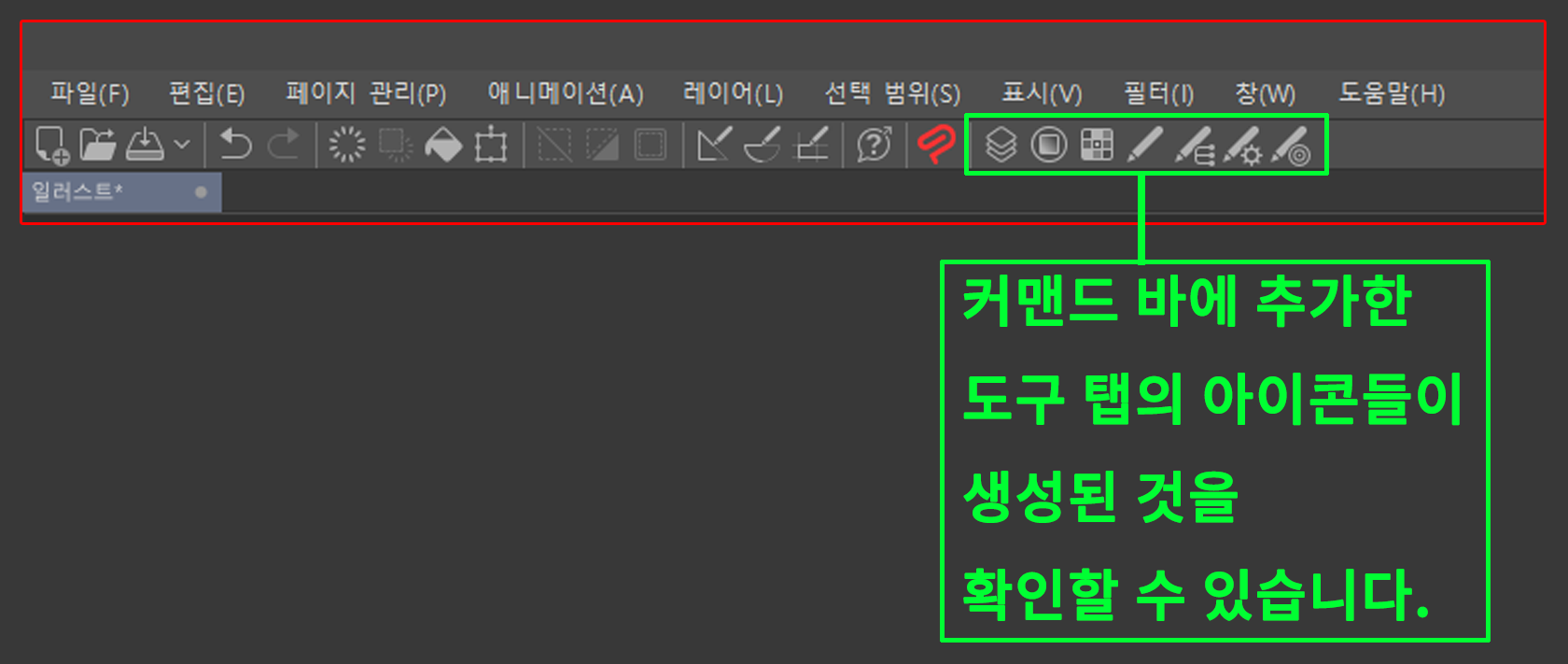
이렇게 커맨드 바에 자신이 필요한 도구들을 추가해 놓으면, 작은 화면에서도 작업 화면을 넓게 쓸 수 있습니다. 그림을 그리다 커맨드 바의 필요한 기능을 펜으로 클릭해서 잠시 팝업 해서 쓰고, 바로 캔버스로 돌아가 그림을 그릴 수가 있습니다. (열려있던 팝업 창은 캔버스를 클릭하면 자동으로 사라집니다.)
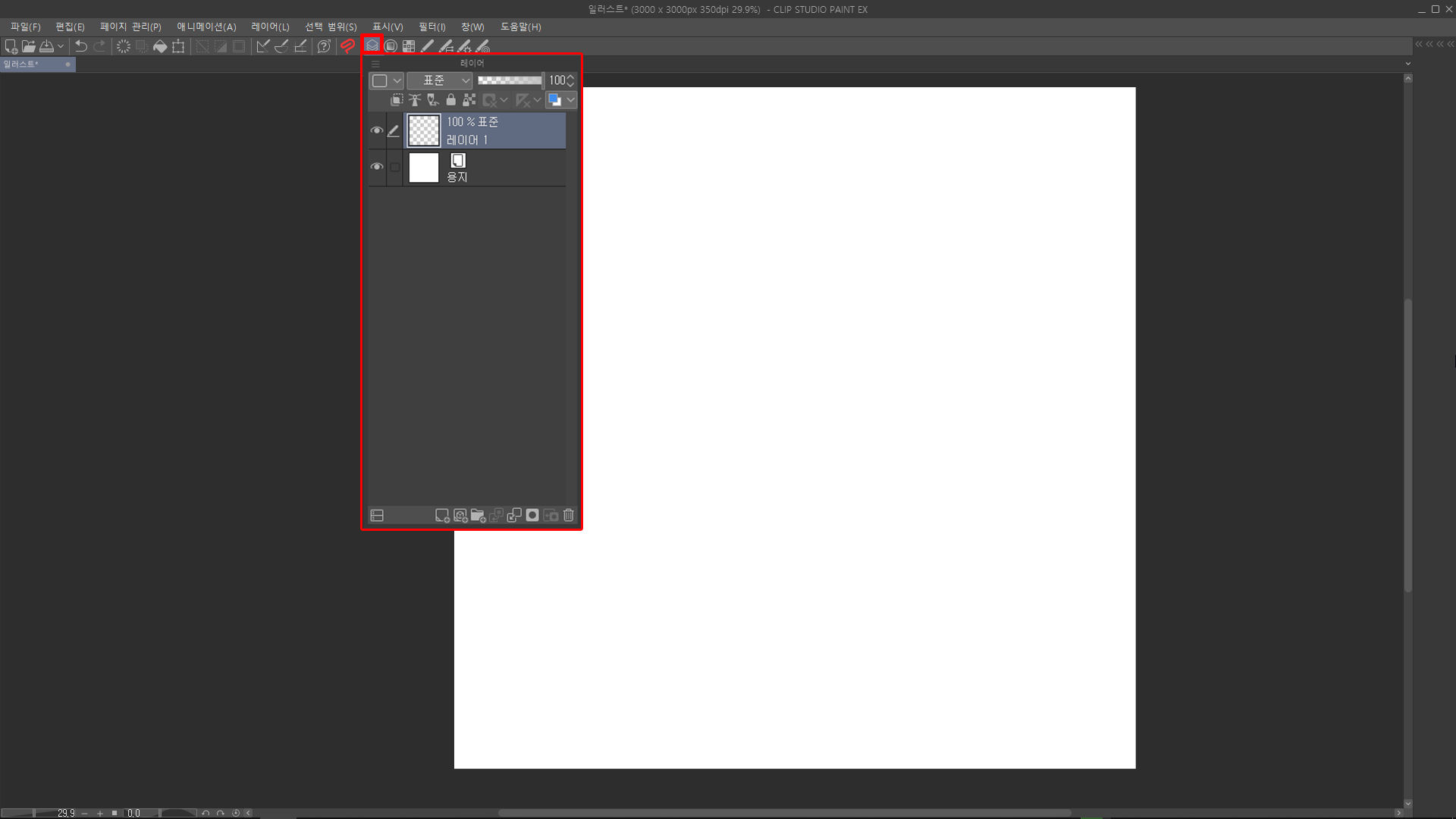

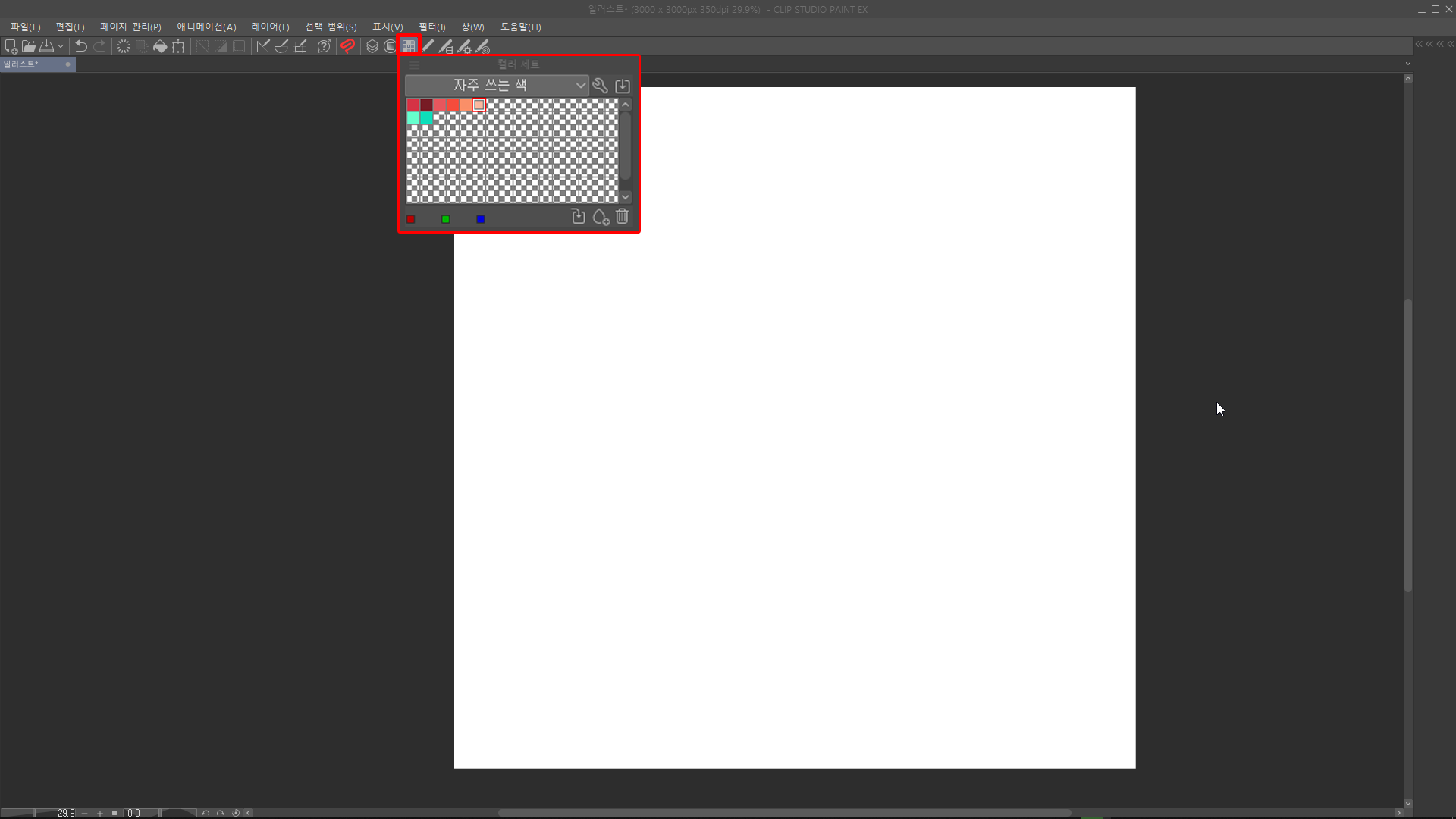
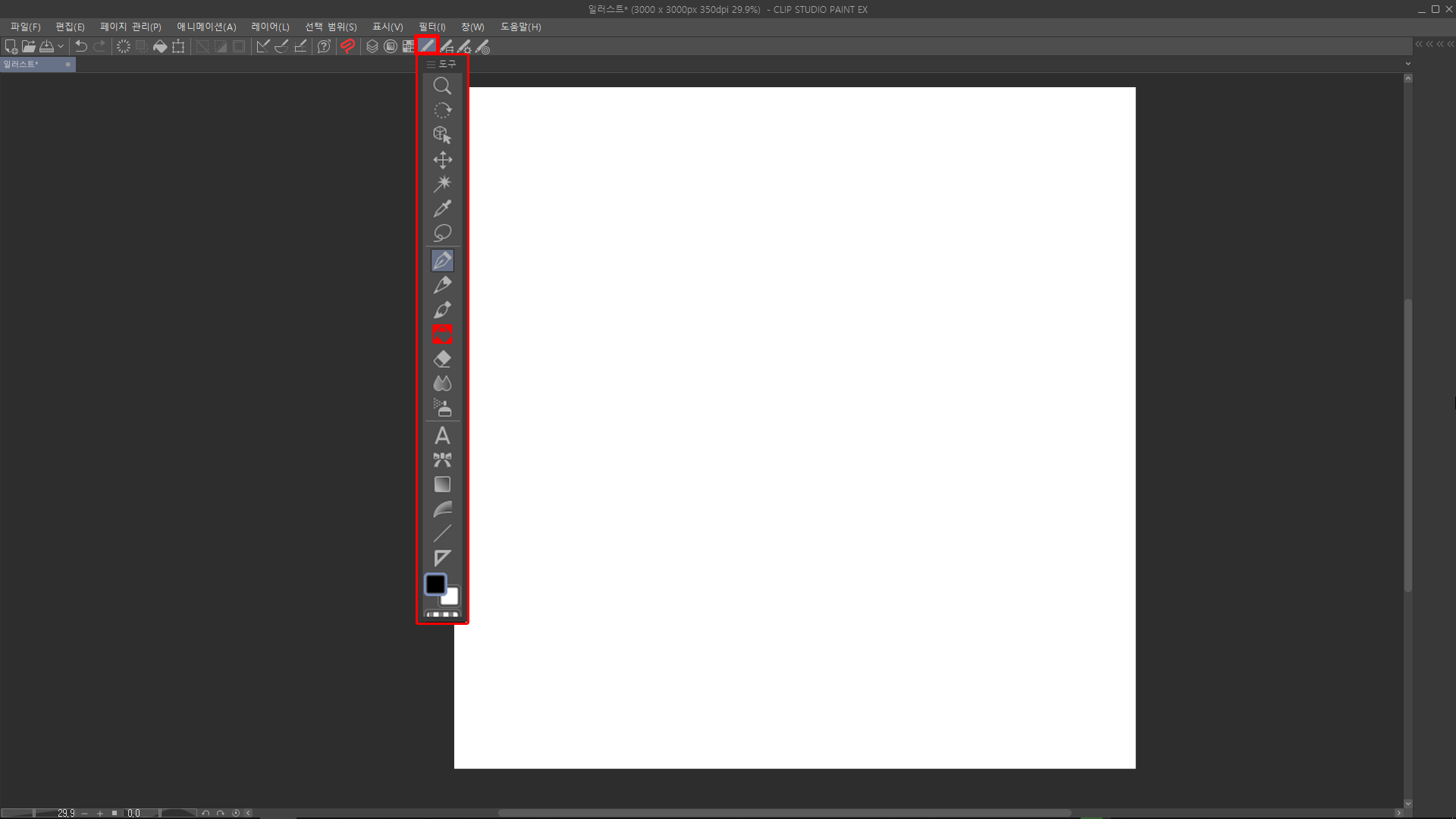
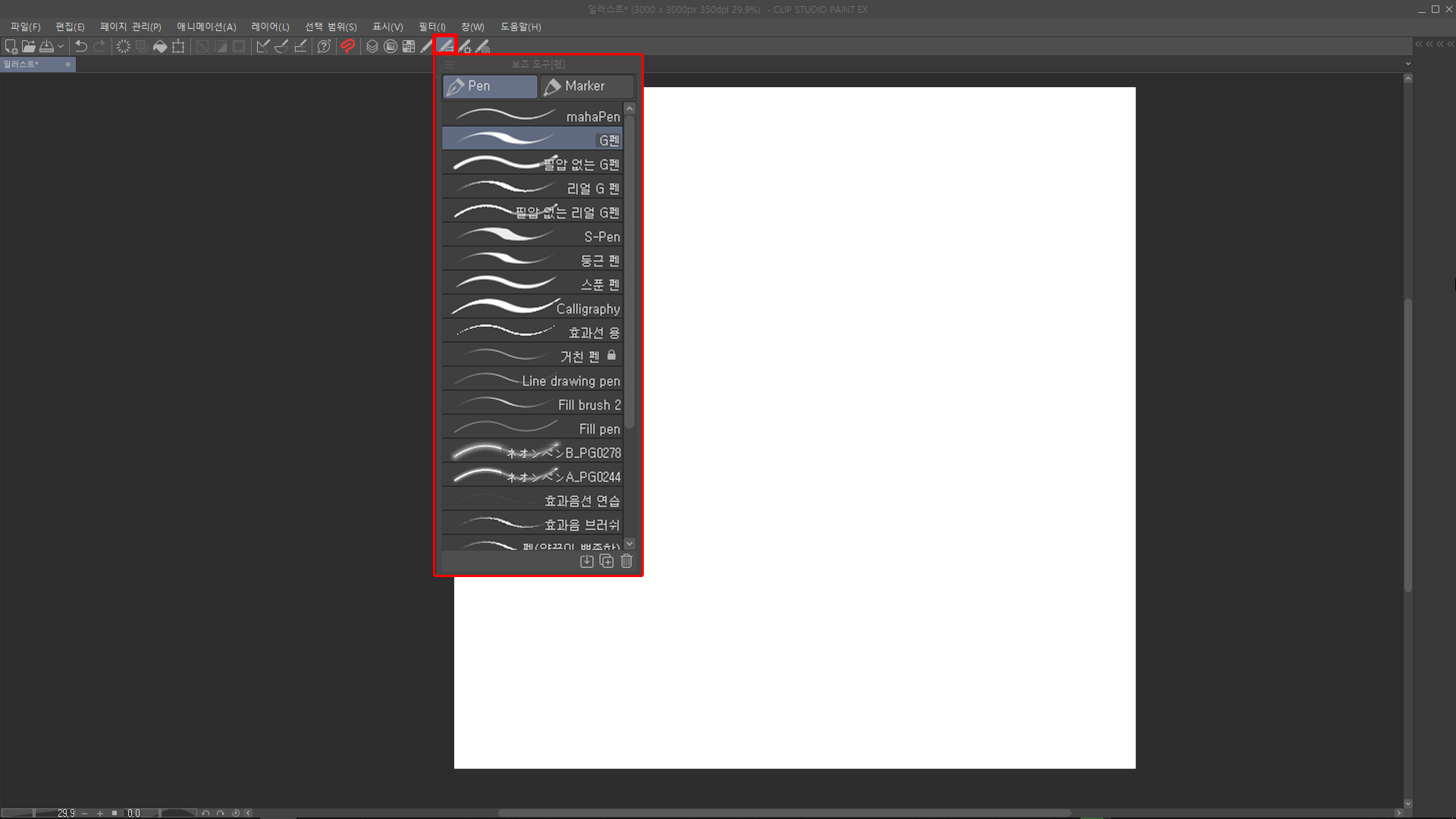
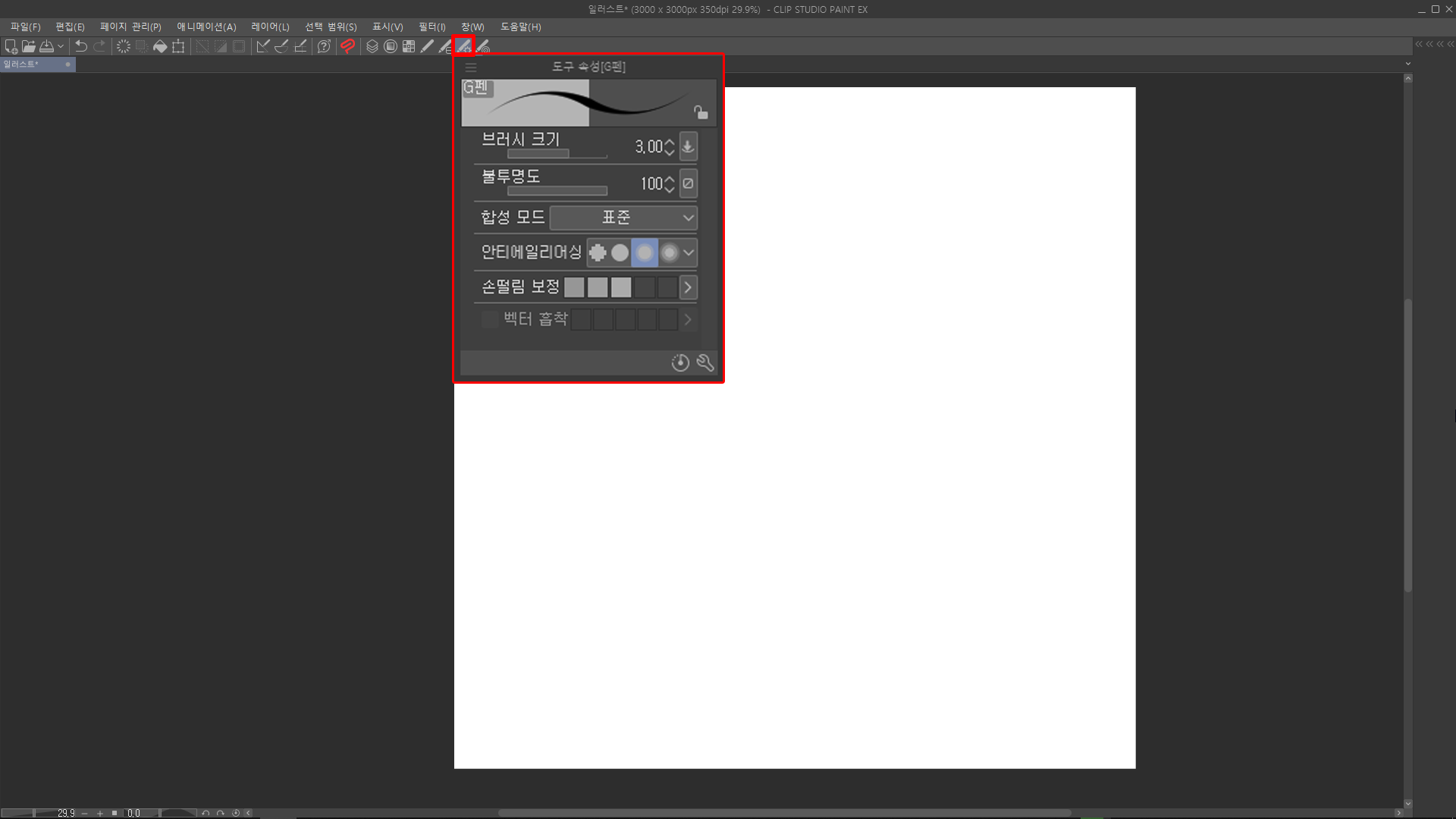
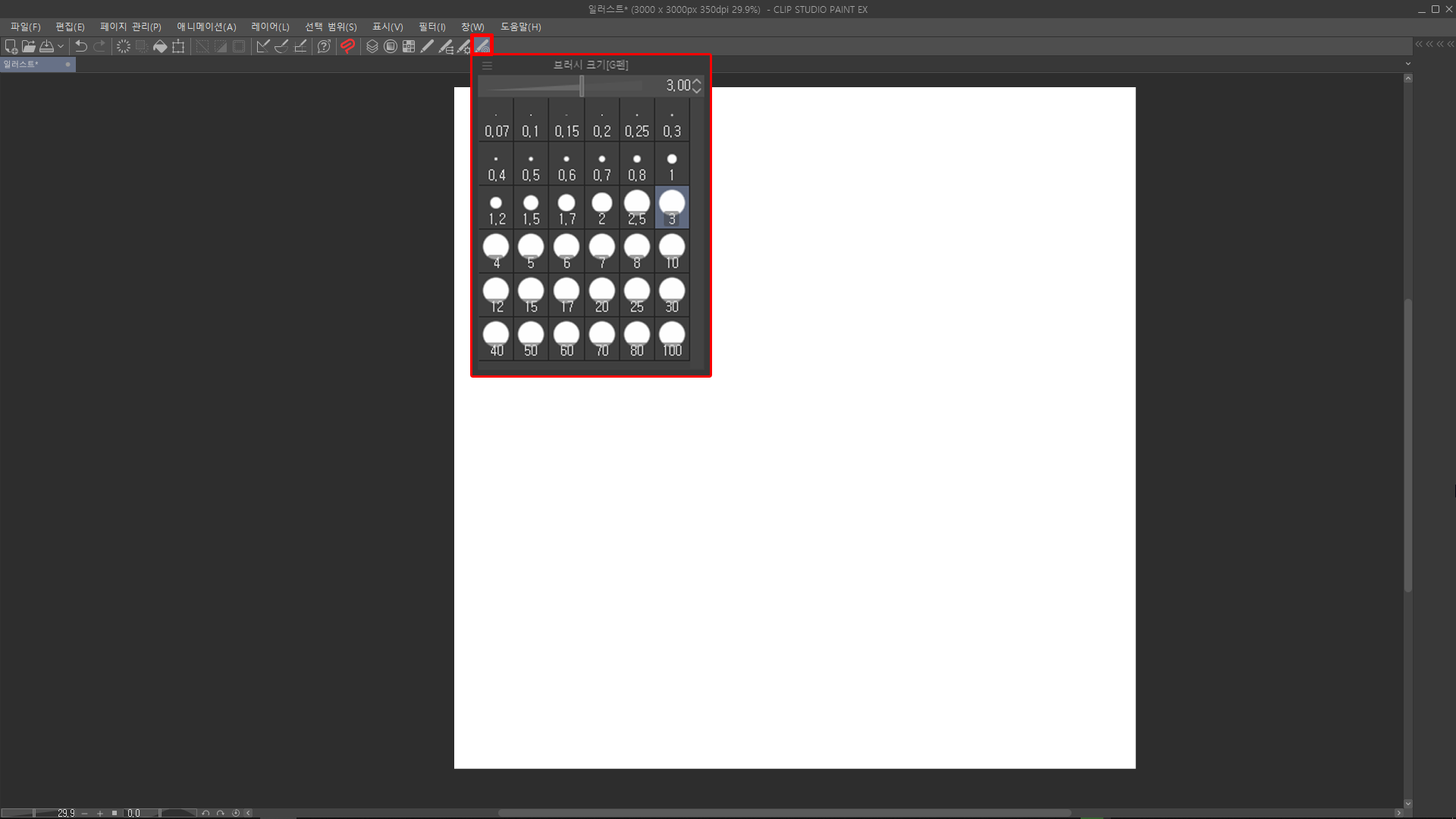
그리고 조금 더 화면을 넓히기 위해서 위쪽에 있는 2줄의 라인들을 Shift + Tab 키를 두 번 클릭해서 한 칸씩 순차적으로 숨깁니다. (Shift + Tab 키를 두 번 클릭해서 평소에는 커맨드 바만 남기고 사용하다가, 가끔씩 메뉴바가 필요할 때만 Shift + Tab 키로 메뉴 바를 꺼내서 쓰는 것이 좋을 것 같습니다.)
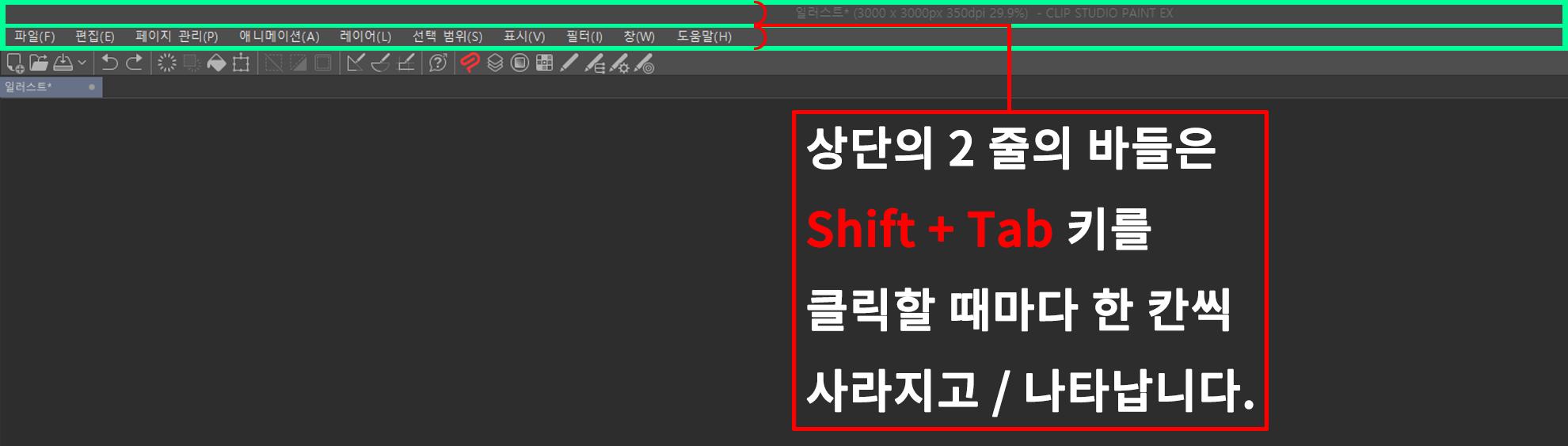

도움이 되었으면 좋겠습니다. 항상 건강하시고 하시는 일 잘되시길 진심으로 바랍니다. ^___^
그리고 커맨드 바에 관해서 조금 더 둘러보시겠다면 아래의 링크로~^___^
클립 스튜디오: 커맨드 바 설정(단축 아이콘 설정), 선택 범위 런처 설정
클립 스튜디오: 커맨드 바 설정(단축 아이콘 설정), 선택 범위 런처 설정
● 커맨드 바 설정 클립 스튜디오 메뉴 바의 바로 아래쪽에는 여러 가지 단축 아이콘들이 모여 있는 '커맨드 바'가 자리 잡고 있습니다. 단축 아이콘 위에 커서를 올려두고 마우스 오른쪽을 클릭하여 나오는 메..
boogafive.tistory.com
'tip' 카테고리의 다른 글
| 클립 스튜디오 그림 tip : 얼굴 비율 (0) | 2020.04.27 |
|---|---|
| 클립 스튜디오: 알아두면 좋은 단축키. (0) | 2020.04.15 |
| 클립 스튜디오: <퍼스 자 '그리드' 무엇에 쓰는 것인지?> 간단히 둘러보기. (0) | 2020.04.13 |
| 클립 스튜디오: 워크 스페이스 (작업환경 저장하기) (2) | 2020.04.11 |
| 클립 스튜디오: 말풍선 그리기. (0) | 2020.04.06 |
